Вопросы и ответы (FAQ)
- Где найти информацию по работе с программой?
- Как связаться с автором программы?
- Программа при запуске всегда просит ввести администратора! Что делать?
- Можно ли выполнить переход на 1С?
- Возможен ли ввод накладной в электронном виде?
- Как "вкачать" в программу накладную в формате Excel, полученную по почте?
- Можно ли откорректировать полученную накладную?
- Программа неправильно определила позиции с ценой. Что делать?
- Могут ли продавцы оформлять предварительную продажу (выписку)?
- Подходит ли программа для работы с "мелочевкой"?
- Возможно ли использовать для организации рабочих мест слабый, устаревший, компьютер или нетбук?
- А можно ли на нетбуке организовать однопользовательское рабочее место?
- Какие виды и размеры ценников идут в комплекте?
- Можно ли использовать программу только для расчета розничных цен и печати ценников?
- Способна ли программа обеспечить интенсивную работу кассы?
- Какие сканеры штрихкодов желательно использовать?
- Какие сканеры штрихкодов использовались в программе?
- В окне быстрых продаж перед тем как ввести штрихкод, нужно нажимать F4 перед каждым товаром. Можно ли сделать так, чтобы это окошко "Штрихкод" было всегда активным, а не закрывалось после каждого считывания?
- Какие принтеры кассовых чеков можно использовать в программе?
- Работает ли программа с фискальными регистраторами?
- Соответствует ли программа требованиям 54ФЗ?
- Проблема с печатью чеков на принтере NT 58H USB (китайский), печатается китайский текст, цифры пропечатываются нормально. Может, проблема в шаблоне?
- Как устанавливать программу на компьютеры пользователей в многопользовательском режиме?
- Как быстро обновить версию программы при использовании многопользовательского режима?
- Как установить новую версию программы, требующую изменения структуры базы данных?
- В результате ревизии выявлено расхождение по остаткам. Как посмотреть движение товара?
- Как осуществляется "партионный учет" в программе?
- Программа отображает не те колонки и не в том количестве, которые я хочу видеть. Как изменить состав колонок?
- Операция не выполняется, пишет, что товар не выбран. Как выбрать товар для операции?
- Утерян пароль от Администратора. Что делать?
- А основная валюта только рубли? Можно как-то в доллар или гривны?
- Предусмотрена ли в дальнейшем многовалютная работа. К примеру, пересчёт из рублей в доллары и обратно?
- Как удалить неправильный документ, накладную (вообще не могу найти возможность удаления документов)?
- Можно ли использовать импорт накладной из Excel и экспорт отчётов в файл формата Excel, если Excel не установлен?
(Используется OpenOffice или LibreOffice) - Как переименовать товар, который уже есть в наличии на складе, так чтобы он везде стал отображаться с новым названием?
- В каких режимах может работать программа, кроме как "Администратор" (когда много всего отображается не нужного) и "Кассир"?
Есть ли режим "Продавец", в котором отображаются только товары в наличии и нет лишних вкладок с отчётами и т.д.? - Возможно ли как то добавить еще пару параметров для учета, просто работаю в сфере одежды и там есть цвета и размеры и рост (длина), а в программе есть только количество, я могу конечно добавить размеры в описании, но как я узнаю какие размеры остались, если это нигде не отражается?
- Подскажите, а есть ли возможность вести учет услуг или продать услугу как товар, но без учета остатков?
- Не могу разобраться, как вывести рабочее место кассы быстрых продаж (РМБП)?
- Скажите, есть ли возможность в режиме быстрых продаж продать товар за другую, произвольную цену и как это сделать?
- Скажите, как изменить цену уже оприходованного товара?
- Как происходит поиск товара при автоматизированном импорте накладных?
- "Товары с одним наименованием". Как обнаружить проблему первичных алиасов?
- "Товары с одним наименованием". Как решить проблему первичных алиасов?
- Как работать с "Перемещением между отделами"?
- При попытке сформировать XL-отчет, получаю ошибку "Interface not supported"
- Не получается сделать заявку. При переходе на вкладку "отбор для заявки" там пусто. Как правильно составлять заявку?
- Здравствуйте, подскажите возможно ли печатать чеки на обычном принтере формата А4?
- При запуске в интерфейсе вместо слов - знаки вопроса! Что делать?
- При распечатке штрих-кода сканер не читает его. Как исправить?
- Печать через программу движение товара происходит с искажением штрих кода на этикетке, из за чего он не считывается сканером! Пробовал по всякому, ничего не исправляет ситуацию, даже увеличение шрифта. Что делать?
- Необходимо, чтобы оплата кредитами по ФФД 1.5 попадала в итоги текущей смены. Как это сделать?
? Где найти информацию по работе с программой?
Информацию по установке и использованию программы можно найти в Руководстве пользователя (встроенной подсказке). Если он-лайн руководство не открывается, то можно скачать подсказку одним файлом.
? Как связаться с автором программы?
На страничке "Об авторе" можно найти координаты для связи.
? Программа при запуске всегда просит ввести администратора! Что делать??
Добавить или удалить хотя бы по одной записи в основные справочники программы. При первом старте программа проверяет, изменились ли основные справочники. Изменения считаются по количеству записей. Если количество не изменилось, значит, это "первый запуск программы".
Надо уменьшить (что-то удалить) или увеличить (добавить) количество записей, например, добавьте еще единицу измерения, страну, поставщика, фирму-изготовителя, должность, что-то из этого набора.
Добавив еще одну страну в справочник "Страны" и удалив одну позицию, не нужную, с вашей точки зрения, в справочнике "Единицы измерения", вы гарантировано получите запрос на ввод пользователя и пароля.
Изменение, например, фамилии администратора не приведет к изменению количества записей, а, значит, и не отменит условие первого запуска.
Ключевая фраза в ответе: "хотя бы два справочника". Ответственные лица - это только один справочник.
Начав работать, введя хотя бы одну накладную из приложенных примеров, вы волей-неволей измените справочники так, что условие первого запуска перестанет выполняться.
? Можно ли выполнить переход на 1С?
Переход от использования программы "Движение товаров" на 1С осуществляется передачей остатков товаров.
Сначала формируются остатки в формате Excel. В файле остатков содержит список товаров с информацией из всех полей базы данных, связанных с конкретным товаром.
Затем необходимо оприходовать остатки в 1С с помощью специальной "обработки". В интернете можно найти готовые обработки для различных конфигураций, в основном, платные. Можно заказать также заказать выполнение разработки требуемой обработки стороннему или собственному программисту 1С. (Не зря говорят, "Покупаешь 1С - покупай программиста").
Поскольку 1С - это не жесткая единообразная программа, а только лишь среда, в которой работают различные конфигурации, написать единую обработку, которая бы подходила ко всем конфигурациям, априори, невозможно.
? Возможен ли ввод накладной в электронном виде?
Да, это основной режим оприходования товара. Программа позволяет автоматически приходовать товар из накладных в формате MS Excel.
Чем больше информации в приходном документе, тем меньше требуется ручной работы. Например, если в накладных для каждой позиции товара будет указан штрихкод, то не потребуется операция "штрихкодирования" прихода.
? Как "вкачать" в программу накладную в формате Excel, полученную по почте?
Принятую накладную сначала надо сохранить на диск.
Если вы собираетесь хранить накладные, будет разумным создать отдельные каталоги для каждого поставщика и, при сохранении, добавлять в начало имени файла дату в формате <год>-<месяц>-<день>, например,
"2013-09-01 Накладная с китайского рынка.XLS"
это позволит сортировать и быстро находить файлы по дате.
Далее - открыть новую "Входную накладную", выбрав режим "Авто(MS Excel)". Более подробно см. подсказку.
? Можно ли откорректировать полученную накладную?
Да, можно, но пока накладная не закрыта и по ней не сформированы внутренние накладные.
Всем известно, что часто состав полученного товара не соответствует накладной и требуется изменить состав, чтобы он соответствовал реальной поставке. Но к моменту передачи товара в продажу (это происходит при закрытии внутренних накладных) правильный состав товаров по накладной уже должен быть определен.
Дальнейшие корректировки возможны только списанием "лишнего" и оприходованием "нового" товара.
? Программа неправильно определила позиции с ценой. Что делать?
Программа автоматически определяет столбцы накладной, содержащие нужные характеристики товара. Предусмотреть все варианты наименования и расположения столбцов, к сожалению, невозможно. Поэтому, для ручной установки предусмотрен специальный режим, в котором можно указать программе, какие столбцы брать и какие данные в каком столбце находятся.
В конфигураторе также можно настроить наборы слов, по которым будут найдены "правильные" столбцы.
? Могут ли продавцы оформлять предварительную продажу (выписку)?
Да, могут. Это основной режим работы в магазине с несколькими рабочими местами. Продавец на своем рабочем месте формирует выписку по товарам, отобранным покупателем, оформляет другие сопутствующие документы (товарные чеки, гарантийные талоны).
Кассир на кассе выбирает одну или несколько выписок в кассовый чек, корректирует состав и начисляет скидки.
? Подходит ли программа для работы с "мелочевкой"?
В случае работы магазина с большим ассортиментом мелкого товара наиболее рациональным является организация нескольких рабочих мест продавцов, которые формируют объемные выписки. Хотя, вполне возможна работа и на одном рабочем месте, если это не будет тормозить процесс.
? Возможно ли использовать для организации рабочих мест слабый, устаревший, компьютер или нетбук?
Вполне. Поскольку основная работа по поиску и отбору товара осуществляется на сервере, то требования к компьютеру рабочего места невелики. Любой исправный компьютер, выпущенный после 2005 года, вполне удовлетворит требованиям программы.
? А можно ли на нетбуке организовать однопользовательское рабочее место?
Да, можно. Поскольку такое использование подразумевает небольшую торговую точку с объемом номенклатуры не более десятка тысяч и оборотом не более сотен позиций в день, то вполне можно обойтись и одним нетбуком, ноутбуком или компьютером.
ПС. За компьютером с нормальной клавиатурой и размером экрана будет всё-таки удобнее. Хотя, нетбуком удобно пользоваться в торговой точке, а в офисе или дома можно к нему подключить и нормальный дисплей и USB-клавиатуру.
? Какие виды и размеры ценников идут в комплекте?
Обычно, в комплекте с программой идет от 4 до 6 видов ценников. Но это не является ограничением, так как программа содержит в себе "Дизайнер шаблонов" отчетов и ценников, с помощью которого можно сделать шаблоны на любой вкус и, практически, под любые требования.
? Можно ли использовать программу только для расчета розничных цен и печати ценников?
Да, возможно. В этом случае в программе только приходы без расхода, как следствие - не будет и самого учета движения товаров. В некоторых местах программу используют именно так.
Для такого применения есть отдельная программа "Ценник". Программа не использует базы данных, поэтому хранит только последнюю обработанную накладную.
Программа "Ценник" позволяет "вкачать" накладную, рассчитать розничные цены по всем или отдельным позициям на основе указанного процента надбавки, распечатать ценники.
Алгоритм автоматизированного ввода электронной накладной у обеих программ одинаковый.
? Способна ли программа обеспечить интенсивную работу кассы?
Да, способна. Имеется отдельный режим работы программы "Рабочее место кассы быстрых продаж", специально предназначенного для продаж с конвейерной подачей товара. Ввод товара осуществляется сканерами по штрихкоду. Имеется режим быстрого ручного поиска товара по штрихкоду и наименованию.
На РМ возможно использование как стандартной компьютерной, так и специализированной клавиатуры. Имеется настройка клавиш быстрого вызова.
? Какие сканеры штрихкодов желательно использовать?
Рекомендуется приобретать сканеры, подключаемые по USB и эмулирующие работу COM-порта.
Программа позволяет подключать сканеры как клавиатурные, так и с обычным COM-портом, но первые (в моей реализации) работают нестабильно, особенно при подключении в режиме удаленного рабочего стола, для вторых в современных компьютерах нет разъема для подключения. Требуется либо приобретение PCI-платы с COM-портами, дополнительно устанавливаемой в компьютер, либо USB-COM переходник, что в сумме даст бОльшую стоимость, чем сканер сразу с USB-портом. Если же имеется запас старых сканеров с COM-портами, то переходники и/или платы - правильное решение.
? Какие сканеры штрихкодов использовались в программе?
С программой были проверены сканеры:
Metrologic Eclipse MS5145 - лазерный сканер (драйвер)
QuickScan I Lite QW2100 - оптический сканер
Voyager 1250g USB (пользователь Алексей)
Opticon OPR 3301 - беспроводной лазерный сканер, USB (пользователь Алексей)
NT-2012 - лазерный сканер штрихкода (китай), USB (пользователь Олег)
Honeywell Voyager 1450g2DHR Фотосканер, подключение USB-COM (драйвер)
? В окне быстрых продаж перед тем как ввести штрихкод, нужно нажимать F4 перед каждым товаром. Можно ли сделать так, чтобы это окошко "Штрихкод" было всегда активным, а не закрывалось после каждого считывания?
Скорее всего, вы не подключили сканер ШК к программе, а используете сканер в режиме эмулятора клавиатуры. Поэтому вам каждый раз необходимо вызывать окно поиска по ШК и вбивать туда ШК, только не вручную, а вводя его со сканера.
Окно поиска по ШК было добавлено, чтобы имелась простая возможность ввести вручную часть или полностью весь ШК, который не читается сканером.
Требуется подключить сканер к программе. Подключаются сканеры к программе в конфигураторе
(Меню - Файл - Конфигурация - Оборудование - Сканер ШК)
К программе можно подключить сканер, как в режиме эмуляции клавиатуры, так и COM-порта, но второе подключение гарантирует правильное поведение сканера. Режим клавиатуры на некоторых системах работает неустойчиво, а иногда и вообще сбивает основную клавиатуру так, что ей невозможно пользоваться. Это зависит от аппаратно-программной реализации клавиатуры на компьютерах, других программ, перехватывающих события клавиатуры, например, переключатель RUS/ENG.
Если вы подключите сканер в режиме клавиатуры и он будет работать устойчиво, значит, вам повезло.
Если ваш экземпляр сканера невозможно перенастроить в режим COM-порта (бывает очень редко, настраивается один раз считыванием служебных ШК из документации по сканеру) и подключенный в режиме клавиатуры сканер не работает стабильно, попробуйте добиться устойчивой работы
изменяя "Таймаут символа" и "Таймаут строки".
Результат со сканера будет появляться в окне сразу после сканирования штрих-кода. Не забудьте установить флажки включения. Флажок "Всегда включено" заставит программу подключать сканер при старте программы. Если сканер будет отключен на момент старта программы, появится сообщение об ошибке.
Если в "Результате" кроме штрих-кода появляются лишние символы, вроде #10#13, то необходимо изменить значение количества отбрасываемых символов в начале (префикс) и в конце (суффикс) полученной строки со сканера таким образом, чтобы в результате не появлялось ничего, кроме символов ШК.
Прим. Сканер в режиме клавиатуры позволяет вставить ШК в любой текстовый документ, например, Блокнот или Word. В режиме COM-порта ШК со сканера могут получить только программы, умеющие подключаться к COM-порту, Hyper Terminal, Putty и подобные.
После подключения сканера к программе, вам больше не потребуется нажимать F4, поиск товара будет запускаться сразу после нажатия кнопки на сканере, и окно поиска по ШК больше не понадобится.
? Какие принтеры кассовых чеков можно использовать в программе?
С программой были проверены принтеры чеков:
Sewoo LK-TE122, полная совместимость, шаблоны чеков
NT-5890K, Китай (пользователь Олег)
MPRINT T80, T58, (пользователь Мария, СПб)
NT 58H USB, Китай, требуется установить кодировку 866 утилитой (пользователь Алексей Б.)
С использованием драйвера и дополнительного скрипта (VBS) возможно использование принтера ШТРИХ-КОМБО-ФР-К (пользователь Владимир П.).
Для использования этого принтера и аналогичных, используемых с программами 1С, предусмотрена настройка печати через вспомогательный скрипт. Программа формирует файл чека по шаблону, аналогично печати на обычный принтер чеков. Скрипт печатает файл чека через драйвер принтера, подключаясь к библиотеке (DLL) комплекта. Пример скрипта имеется в папке \TXT\.
? Работает ли программа с фискальными регистраторами?
На этот момент (build 651) - нет. Отлажена работа только с принтерами кассовых чеков. Суммарный чек требуется отбивать на обычном кассовом аппарате.
Моим заказчикам не требовалось подключение фискальных регистраторов. У всех были в наличии кассовые аппараты, поэтому и не подключал.
Возможна заказная доработка программы (с предоставлением опытного образца фискального регистратора).
Однако, в релизе 624 добавлена возможность использования фискальных регистраторов, и списка тех, что применяются с 1С, в качестве принтеров чеков, используя возможности драйверов таких принтеров (см. ШТРИХ-КОМБО-ФР-К).
Прим. Автор ищет заказчиков, имеющих возможность предоставить фискальные регистраторы для доработки программы и подключения к ней ФР.
? Соответствует ли программа требованиям 54ФЗ?
Если коротко, то да, в случае работы "как раньше", то есть, с применением автономных кассовых аппаратов, которые соответствуют требованиям 54ФЗ.
? Проблема с печатью чеков на принтере NT 58H USB (китайский), печатается китайский текст, цифры пропечатываются нормально. Может, проблема в шаблоне?
С шаблоном всё в порядке, во всяком случае, шаблон тут не поможет.
Если принтер чеков не сделан для России или "в том числе для России", то есть, не имеет в прошивке кодировок 866/1251, то печатать чеки из моей программы условно невозможно.
Печать чеков производится в DOS-режиме, когда создается текстовый файл, который можно посмотреть через любой текстовый DOS-редактор, например, из Total Commander'а или FarManager'а (они являются потомками досовского Norton Commander'а), и передается на принтер как поток символов этого файла.
Принтер имеет таблицу отображения каждого символа (кодировка) и, выбирая этот символ из таблицы, печатает его изображение. Кодировка какого языка в принтере установлена по умолчанию (после включения принтера), на том языке и будет печать. В вашем случае кодировка по умолчанию - китайская.
Если в вашем принтере имеется одна из русских кодировок, вам необходимо настроить принтер на эту кодировку по умолчанию.
В принтерах, с которыми я работал, обычно есть одна/две кнопки, нажав одну из которых в выключенном состоянии принтера и удерживая нажатой при включении, принтеры переходили в режим программирования. У разных - по разному, поэтому, лучше бы найти инструкцию на понятном языке, где это описано.
Объясню, почему, "условно невозможно". Например, из Блокнота текстовый файл печатает нормально. Но из Блокнота Windows печатает в графическом режиме, передавая принтеру только рисунок страницы. Можете проверить, изменив шрифт в Блокноте. Печатаемая страница также изменится. А при печати в DOS-режиме шрифт - это кодировка по умолчанию, либо та, на которую переключились с помощью команд управления и этот шрифт всегда одинаковый, никак не зависит от шрифта Блокнота.
Правильная печать текстового файла в режиме DOS происходит, когда вы наберете такую команду в консоли ("Командной строке", cmd.exe):
copy <имяФайла> prn:
где "имяФайла" - имя того файла, который вы открывали в блокноте. Если имя файла содержит пробелы, то необходимо его заключить в кавычки. Также, необходимо вводить полное имя файла (с диском и перечислением папок), если файл не находится в текущем каталоге.
Так вот, условность невозможности заключается только в том, что печатать на таком принтере невозможно в режиме DOS, но никто не запрещает создать шаблон нужного размера в графическом режиме и печатать его, назвав, например, "товарным чеком" (см. настройки РМ кассы).
Недостаток один - фиксированный размер листа, то есть, длина чека всегда будет одинаковой, вне зависимости от того, все ли строки там помещаются или весь ли лист заполнен.
Также надо будет настроить параметры принтера перед печатью. В Windows не все драйверы принтера (одинаково полезны) корректно работают по умолчанию.
Иногда требуется тонкая настройка значений на страницах свойств принтера, и создание дополнительных размеров страниц для такого принтера. (Формат A4 в этом случае не подходит, ширина ленты не позволяет)
Прим. Печать в DOS-режиме происходит быстрее, чем в графике. Печать одной строки чека производится, как только принтер получил код возврата каретки (CR), а в графике, когда получен весь файл изображения чека и поступил код конца страницы (перевод формата FF, либо иной, предусмотренный стандартом языка драйвера)
Бывает, что принтеры с одним и тем же наименованием, имеют разные прошивки, одна из которых может содержать русские кодовые страницы и подходить для печати чеков.
Прим. В результате переписки с Алексеем, выяснилось, что с помощью утилиты, идущей в комплекте с драйверами, имеется возможность выбрать кодировку PC866 в качестве основной. После установки принтер успешно печатает чеки.
? Как устанавливать программу на компьютеры пользователей в многопользовательском режиме?
Установка программы, в случае серверного варианта (это основной вариант для многопользовательского режима) расположения базы данных, на том же сервере следует установить и программу. Каталог с программой открывается для общего доступа только по чтению (ReadOnly). На компьютерах пользователей создаются ярлычки запуска программы.
В поле "Объекта" ярлыка указывается путь к программе на сервере в сетевом формате, например
\\server\<ПапкаПрограммы>\Invoice.exe
В качестве "Рабочей папки" указывает любой каталог на компьютере пользователя, доступный по чтению и записи, например, для Windows7
C:\Users\<ИмяПользователя>\AppData\Roaming\Invoice
Рабочая папка программы должна быть предварительно создана.
См. также Инструкцию по переходу с однопользовательского варианта на многопользовательский.
? Как быстро обновить версию программы при использовании многопользовательского режима?
В случае, когда выполнены рекомендации, указанные выше, обновление версии заключается только в замене файла на сервере и перезапуске программы пользователем.
? Как установить новую версию программы, требующую изменения структуры базы данных?
Некоторые новые версии программы после внесения изменений и доработок требуют изменения структуры базы данных. Изменение структуры происходит автоматически при первом запуске новой версии программы.
В случае однопользовательского режима требуется только дождаться окончания процесса.
В многопользовательском режиме требуется "монопольное" подключение, поэтому рекомендуется обновление версии производить в нерабочее время, либо остановить работу всех пользователей, кроме администратора, который производит обновление.
Перед изменением структуры программа запросит разрешение на резервное копирование базы данных и выполнит изменения только после его успешного завершения. В любом случае, рекомендуется сделать резервную копию БД.
Время, требуемое на выполнение изменения структуры зависит от объема обрабатываемых данных и количества операций, выполняемых над этими данными.
? В результате ревизии выявлено расхождение по остаткам. Как посмотреть движение товара?
Необходимо перейти на вкладку "Товары", найти товар в приходе, установить фильтр на "Товар", если известна партия товара с расхождением, или на "Модель", если нужно проанализировать движение товара по нескольким приходам. Выбрать режим просмотра "Движение товара". В таблице будет показано всё движение (приход и расход) конкретного товара.
? Как осуществляется "партионный учет" в программе?
Так называемый "партионный учет" (головная боль для 1С-ников) встроен в программу на уровне структуры базы данных, поэтому он всегда правильный и никогда не нарушается.
Партией считается каждый приход по одному приходному документу. Остатки по товару одной модели показываются по "единицам товара" - по каждой партии отдельно. В кассовые чеки товары разных партий включаются отдельной строкой. То есть, если, например, покупатель взял 4 товара, а имеется 1 товар одной партии и 3 товара другой, то в чеке появятся две строки на продажу одного и того же товара на 1 и на 3 штуки. Это единственное отличие от кассовых чеков в 1С, где будет одна позиция, но за то, нет никаких проблем с "партионным учетом" при удалении или "распроведении" документов реализации.
? Программа отображает не те колонки и не в том количестве, которые я хочу видеть. Как изменить состав колонок?
Для каждой таблицы (списка) можно настроить индивидуальное представление. Изменить состав колонок можно через контекстное меню, которое вызывается нажатием правой кнопки мыши на заголовке таблицы.
(Заголовок таблицы - строка с наименованиями столбцов - самая верхняя строка таблицы, над строками списка)
В контекстном меню отобразятся все колонки, которые может отобразить таблица. Для включения колонки нужно установить флажок, для исключения - снять флажок.
На колонку с наименованием может быть разрешен или запрещен "авторазмер". При включенном авторазмере ширина этой колонки будет установлена такая, чтобы все остальные колонки поместились на поле отображения таблицы.
Для списка товаров имеется несколько колонок с наименованием. Наименования могут быть простыми и составными. В любом случае, авторазмер может быть включен только на самое левое поле с наименованием.
? Операция не выполняется, пишет, что товар не выбран. Как выбрать товар для операции?
Отбор строк в списке, как товаров, так и документов (если предусмотрен в текущем списке), производится установкой отметки (флажка) [x] в колонке отбора. Необходимо, чтобы эта колонка была видна в списке. Как отобразить колонку - см. выше.
Включение/выключение флажка производится нажатием клавиши "Пробел" и/или щелчком мышки по ячейке, в которой нужно установить флажок [x].
Отобрать все строки или снять отбор можно комбинацией клавиш Ctrl+A.
? Утерян пароль от Администратора. Что делать?
Остается только посочувствовать. Дело в том, что пароли в базе данных не хранятся. Хранятся только MD5-контрольные суммы, вычисленные из этих паролей. Именно они и сравниваются с контрольными суммами, вычисленными из текущего введенного пароля. Обратное восстановление пароля невозможно. Возможен только подбор. Но это точно длительная процедура.
Для уменьшения риска потери пароля, если вы их вводите в обязательном порядке, требуется добавить работника с правами администратора, ввести ему пароль, сохранить этот пароль в надежном месте и использовать тогда, когда будет утерян пароль основного администратора.
Правом смены чужих паролей обладают Администраторы, количество которых не ограничено. Супервизор (или супервайзер, кому как нравится), он же - гл. управляющий, может менять пароли у всех, кроме администраторов. Гл.бухгалтер может менять пароли у всех, кроме администраторов и супервизоров.
Чтобы сбросить пароль администратора, придется либо выслать базу разработчику программы, либо найти специалиста, который сможет вскрыть систему хранения паролей.
? А основная валюта только рубли? Можно как-то в доллар или гривны?
Раньше валюта была и основная и единственная. Сейчас основная валюта одна, но введена "опорная валюта".
Это не является вариантом бивалютного учета, но позволяет делать перерасчеты цен от "опорной валюты". Можно выбрать, например, доллар или евро и привязать к этой валюте все цены на товары. Затем, выполнять перерасчет, если курс существенно меняется.
Если нет необходимости работы одновременно в нескольких валютах, то для отображения в отчетах достаточно заменить значения Rub="руб." и Kop="коп." в секции [Configuration] в файле конфигурации Invoice.ini на гривны с центами :).
То же самое можно сделать через изменение значений в конфигураторе программы (Файл->Конфигурация->Значения->Переменные)
? Предусмотрена ли в дальнейшем многовалютная работа. К примеру, пересчёт из рублей в доллары и обратно?
Абсолютное большинство пользователей программы не предъявляют требований многовалютности, то есть, одновременной работы в нескольких валютах. Работа с несколькими валютами одновременно требуется для достаточно крупных компаний.
В релизе 619 была добавлена операция переоценки (см. "Историю"). Для предоставления возможности перерасчета цен от базовой цены, была введена "Опорная цена" и переменная "Курс опорной валюты".
Одно из применений опорной цены может стать привязка ее к одной из "твердых" валют, например, к доллару. Эта особенность позволяет при высокой волатильности национальной валюты быстро перерассчитывать цены по новому курсу.
Перерасчет производится главным бухгалтером тогда, когда это необходимо. Это гарантирует соответствие цен на ценниках ценам в программе, так как не будет ситуации, когда цены в программе автоматически пересчитались, а на ценниках еще старые цены.
? Как удалить неправильный документ, накладную (вообще не могу найти возможность удаления документов)?
Удалить ошибочно введенный документ может пользователь с правами администратора или гл.бухгалтера. Пользователям с более низкими правами запрещено удаление документов.
Удаление возможно в справочнике документов (Меню->Справочники->Справочник документов).
Необходимо учитывать, что на основании удаляемого документа уже могут быть проведены операции по другим документам. В этом случае появляются взаимные связи, которые база данных не позволит разрушить. В этом случае получите ошибку удаления с указанием ссылки на связанный документ/товар.
Как пример, можно привести случай, когда пытаются удалить входную накладную, по товарам которой уже имеются документы продажи (товар по накладной уже полностью или частично реализовали). В этом случае удаление накладной будет возможно только после того, как будут удалены все документы, содержащие этот товар, например, кассовый чек (наличные) или товарная накладная (безнал). Естественно, после ввода новой накладной, необходимо будет повторить все продажи, иначе будет нарушен весь учет. В случае, когда расходных документов много и в них множество товара по другим приходам, восстановление продаж становится делом нетривиальным, которое сложно завершить без ошибок. Поэтому лучше не допускать ошибок, которые потребовали бы удаления документов.
? Можно ли использовать импорт накладной из Excel и экспорт отчётов в файл формата Excel, если Excel не установлен? (Используется OpenOffice или LibreOffice)
Нет, нельзя. Импорт информации из ячеек Excel в программу осуществляется средствами COM-сервера Excel. Программа формирует стандартные запросы к серверу Excel и получает ответы, содержащие данные из таблицы.
В этом плане ни OpenOffice, ни LibreOffice не обеспечивают совместимости с Excel.
Прорабатывалась возможность автономной обработки файлов самой программой с помощью дополнительного компонента, но, во-первых, он стоит порядка 499 евро и не нашлось заказчика, способного это оплатить, во вторых, будут требоваться постоянные вливания для поддержки актуальной версии компонента, так как MS Office постоянно обновляется и выходят новые версии структуры файлов Excel. Заставлять же пользователей в будущем "переделывать" файлы накладных под старую версию - это лишняя нагрузка, которую, как показывает практика, не каждый пользователь выдержит.
Использование самого Excel в качестве источника данных, как подтвердила практика, позволяет не зависеть от версии офиса. Программа разрабатывалась для MS Excel XP, но без проблем работает на всех последующих версиях MS Excel, вплоть до 2010. Поскольку нет ответов, что "перестала работать после перехода на 2013", скорее всего, и на нем всё успешно работает.
? Как переименовать товар, который уже есть в наличии на складе, так чтобы он везде стал отображаться с новым названием?
Здесь нужно ответить на один вопрос: Весь товар с данным наименованием надо заменить или только товар, пришедший по одной или нескольким накладным (разным партиям прихода)?
а) Если весь, то это очень просто. Находим в справочнике моделей нужную модель и изменяем ее наименование. У всех товаров с этой моделью наименование изменится. Надо помнить, что модель со старым наименованием, в этом случае, "исчезнет".
Прим. Изменить модель можно из формы товара (дважды щелкнуть в списке товаров), щелкнув по надписи "Изменить параметры модели"
б) Если же надо "переименовать" товары только из одной или нескольких накладных, то здесь потребуется создать новую модель с нужным наименованием. В справочнике моделей это можно сделать копированием.
Далее на вкладке "Товары" в режиме "Входящих товаров" находим товары со старым наименованием. Находим первую партию (первый приход), которой необходимо сменить наименование (модель), меняем модель на вновь созданную. И так далее, для каждого прихода.
Прим. При работе со справочником, в котором много наименований, хорошо поможет быстрый поиск по наименованию. Если у старой модели и новой модели есть общие слова или даже слоги в словах наименования, то можно ввести их в фильтр. Все товары с совпадением будут отображены в списке.
? В каких режимах может работать программа, кроме как "Администратор" (когда много всего отображается не нужного) и "Кассир"?
Есть ли режим "Продавец", в котором отображаются только товары в наличии и нет лишних вкладок с отчётами и т.д.?
Если вы устанавливали программу, настроили справочник работников ("Ответственные лица") и заходили в программу от разных видов рабочих мест, то вы уже увидели разницу во внешнем виде главного окна программы.
Если еще нет, то ответ - "Да". Внешний вид программы, набор вкладок зависит от типа рабочего места, которым она была загружена.
Например, в режиме "Кассира" нет вкладок списков (журналов) документов и вкладок прихода. Также нет вкладок для выписки товара. У продавца есть только вкладки выписки товара. У "Кассира-продавца" есть и выписки и вкладка "Касса". Кроме того, для кассиров и продавцов запрещены операции, разрешенные бухгалтеру и главбуху.
Администратор имеет полный набор прав, в том числе и права на изменение базы данных при ее обновлении (изменении структуры БД). Обычно, в этом режиме работает пользователь, который сам выполняет все операции, хотя, для торговли и учета достаточно прав главбуха.
? Возможно ли как то добавить еще пару параметров для учета, просто работаю в сфере одежды и там есть цвета и размеры и рост (длина), а в программе есть только количество, я могу конечно добавить размеры в описании, но как я узнаю какие размеры остались, если это нигде не отражается?
В программе имеется возможность добавить к модели товара или партии товара дополнительные свойства. В конфигураторе (Меню-Файл-Конфигурация) есть вкладка "Доп. свойства", где производится настройка и добавление свойств. На вкладке имеется подсказка по назначению и правилам выбора значений параметров.
Имеется два типа свойств товара. Первый тип является типом свойств модели товара и не зависит от поставки (партии) товара. Эти доп. свойства привязываются к таблице моделей.
Второй
тип свойств может зависеть от партии товара, в этом случае доп. свойства привязываются к таблице единиц товара.
Прим. При добавлении дополнительных свойств происходит модификация структуры базы данных, поэтому для выполнения операции требуются права администратора.
При настройке доп. свойств можно указать необходимость импорта нового свойства из входных накладных. Если такие характеристики, как размер, выделены во входной накладной в отдельную колонку, то можно настроить автоматический импорт свойства, указав наименование колонки в исходном документе.
В вашем случае цвет, размеры и рост скорее всего, являются свойствами партии товара, поэтому .
Если дополнительное свойство является числовой характеристикой товара, то возможно выполнение операций подсчета сумм по строке и колонке в выходных формах (отчетах) документов, содержащих список товаров. Наименование переменных для выходных форм указаны в конфигураторе в параметрах свойств.
? Подскажите, а есть ли возможность вести учет услуг или продать услугу как товар, но без учета остатков?
Вида такого товара, как "Услуга" нет, но продать услугу можно, только не "без учета остатков". Делается это следующим образом. "Тренироваться" будем на услуге "Сертификат дополнительного обслуживания". Считаем, что ни самой услуги, ни группы и типа товара для нее не создано.
- Создайте новую "ручную" входную накладную. Для накладных оприходования услуг лучше создать отдельного "Поставщика", с наименованием, например, "_ Собственные услуги" или "_ Товары предприятия" или любое другое подходящее наименование.
Прим. Символ подчеркивания в начале наименования позволит отображать услуги в начале списка. Можно и без него. - Добавьте товар. На форме мастера нового товара введите наименование "Сертификат дополнительного обслуживания" и щелкните по кнопке "Новая модель", если это первый сертификат. Переходим на страницу свойств модели.
- Создадим (один раз) нужный тип и группу товара. Для этого щелкнем по надписи "Тип товара", откроется справочник типов товаров.
В списке групп (слева) щелкнем по заголовку "Группа товара" и в открывшемся справочнике групп добавим группу "_Услуги", закроем справочник групп ("Ок").
Выделим в списке групп новую группу "_Услуги", щелкнем по списку типов. Добавим новый тип товара "Сертификат". Выделим новый тип "Сертификат" и нажмем "Ок". Справочник закроется, в окне товара будет указан новый тип и группа товара. - Укажем единицу изменения - "шт". Нажмем кнопку "Далее". Переходим на страницу цен/количества.
- Отличие услуги от товара заключается в том, что услуги не имеют цены закупки (оптовой). В свое время была реализована возможность торговли "пробниками", которые поставщик предоставлял магазину для торговли по нулевой цене.
Указываем цену закупки = 0,00 - Как я написал в начале, без учета остатков нам не обойтись. Придется указать количество услуг "имеющихся на складе" :)
Количество определяется ценой единицы услуги. Если вы не знаете, по какой цене вы будете реализовывать услугу конкретному покупателю, то необходимо вычислить или принять за основу минимальное значение цены, умножив которое на количество, вы всегда сможете получить нужное значение цены продажи услуги.
Я рекомендую, если вы не можете определиться, принять значение цены продажи 1руб., а количество взять из "возможной суммы реализации услуг".
Например, если вы ходите продавать примерно 10 сертификатов в месяц по цене 2500 руб на сумму 25000 руб., то необходимо указать количество 25000 (по 1 руб за шт). Если цена услуги будет назначена в 100 руб, то количество будет - 250 шт. (250*100=25000). - Итого, для нашего примера, будут указаны следующие значения:
- Цена закупки = 0,00
- Количество = 25000
- Последняя розничная цена = 1,00 - Нажимаем "Ок", заканчиваем ввод нового товара (услуги). На предупреждение о том, что не задана закупочная цена, соглашаемся продолжать.
- Не выполняя перерасчета закрываем входную накладную.
Прим. В списке товаров входной накладной отобразите колонки "Количество", "Опт.цена", "СуммаОпт", "Цена" и "Сумма". Последние две - по розничным ценам.
В итогах хорошо видно, что сумма накладной по оптовым ценам - 0,00 - Далее, как обычно, разбиваем накладную на внутренние, закрываем внутреннюю накладную, чтобы услуги попали "на склад".
- Переходим в кассу и продаем услуги, для чего выбираем нужную услугу и указываем такое количество, чтобы произведение на цену давало нужное значение суммы по услуге. Для нашего случае выбираем "Сертификат ДО" по цене 1,00 руб и количество 2500, чтобы сумма была равна 2500 рублей.
- Готово.
В принципе, можно добавить новую дробную единицу измерения, например, "срт" (от сертификата) и указать, что единица "делимая". Тогда можно оприходовать 25 шт сертификатов по 1000.00 руб каждый, а для получения 2500 указать 2,500 в количестве.
? Не могу разобраться, как вывести рабочее место кассы быстрых продаж (РМБП)?
Для запуска программы в режиме РМБП необходимо в конфигураторе (Меню -> Файл -> Конфигурация) установить флажок "Автоматически запускать в режиме "Кассы быстрых продаж" для кассиров".
После перезапуска программы и выбора в качестве работника любого кассира (кассира-продавца) программа запустится в режиме РМБП.
Кассира необходимо добавить в справочник работников (ответственных) от имени администратора/главного бухгалтера.
Прим. В режиме РМБП кассиру разрешено делать только фиксированные (заданные через справочник) скидки. Произвольные скидки не разрешаются, так как нарушают принцип "быстрых продаж".
? Скажите, есть ли возможность в режиме быстрых продаж продать товар за другую, произвольную цену и как это сделать?
Никак. РМБП - рабочее место кассира, а кассирам не разрешается менять цены произвольно. Кассир на кассе быстрых продаж может делать только скидки и только фиксированные.
Произвольные цены может назначать главбух на вкладке "Касса", либо обычный кассир, если ему разрешено через конфигуратор делать произвольные скидки.
Прим. РМБП предназначено для тех предприятий, где кроме продавцов, бухгалтеров и руководства есть еще штат кассиров на специализированных рабочих местах (конвейерная лента для выкладки товара и т.п.). Вот для них РМБП и предназначен. Если требуется больше прав в связи с недостаточностью штата, то кассир должен работать в обычном РМ кассы.
? Скажите, как изменить цену уже оприходованного товара?
Если цены по ошибке назначили не те, либо прошло время, изменился курс доллара или была высокая инфляция, то цены нужно (и можно) менять на вкладке "Товары". На этой вкладке слева от списка на панели есть список доступных операций.
Прим. Состав списка операций зависит от режима вкладки товары. Например, менять цены, когда вы в режиме "Моделей" невозможно, так как цена, это характеристика партий прихода товаров.
Переведите вкладку в режим "Остатки" и в списке операций появятся операции "Изменить цену" и "Переоценка". Подробное описание смотри в "Возможностях программы"
Первая из них предназначена для индивидуального изменения цен товаров, вторая - для массового перерасчета цен по единым правилам для отобранного списка товаров.
При индивидуальном изменении цены результат операции попадает в ежемесячную ведомость изменения цен. Отменить изменение цены можно просто удалив соответствующую запись из ведомости.
Переоценка товара - массовая операция изменения цен. Отчет об изменении цен сохраняется в протоколе выполнения операции. Отменить результат переоценки невозможно. Можно только выполнить операцию еще раз с обратным коэффициентом.
? Как происходит поиск товара при автоматизированном импорте накладных?
При запуске импорта накладной программа загружает полный список моделей из справочника и начинает последовательное сравнение наименования моделей из накладной с наименованиями из списка. Программа выбирает модели следующим образом:
- если обнаружено одно полное совпадение входного наименования с импортируемым, то найденная модель назначается как найденная, переходим к следующему входному наименованию
- если обнаруженная с полным совпадением модель является первичным алиасом, то назначается ее главный алиас
Прим. Именно здесь происходит назначение "одноименных" моделей в случае ошибок назначения первичных алиасов - если обнаружено несколько моделей с полным совпадением, предлагается выбор из списка с полным совпадением (задвоенные модели, требуется корректировка справочника)
- если не обнаружено точного совпадения, но обнаружен список моделей с совпадением выше указанного перед поиском критерия (по умолчанию - 40%), то предлагается выбор действий:
- а) в списке есть тот же товар, но с собственным наименованием, выбираем его, "Ок"
- б) в списке нет товара, товар новый - указываем это нажав кнопку "Нет в списке (новая)", модель будет добавлена в справочник как новая после закрытия накладной
- в) нужной собственной модели нет в списке, но мы точно знаем, что она есть в справочнике - выбираем после запуска справочника кнопкой "Выбрать из справочника"
- если в найденном списке был выбран первичный алиас, то есть, модель, для которой уже назначена главным алиасом собственная модель, то после выбора такой модели будет назначена не она сама, а ее главный алиас, то есть ее собственная модель.
Поскольку наименования собственных моделей могли изменяться в справочнике, например, добавлены описания, изменен или вынесен из наименования тип товара, то даже накладные от поставщика, от которого были получены первичная номенклатура, не будут иметь полного совпадения по наименованию.
Для того, чтобы найти наибольшее совпадение, поиск повторяется для наименований моделей, в которые включены тип и/или описание товара из справочника.
Во время импорта накладной вы можете посмотреть исходное наименование модели из накладной и обнаружить неправильное замещение, если посмотрите на наименование первичного алиаса клавишей [F5] на вкладке входной накладной. Клавишей переключается отображение первичных и найденных главных алиасов моделей. Конечно же, изменение происходит только у найденных моделей.
Импортированные товары по первичному алиасу можно отличить от назначения самих собственных моделей по цвету ячеек первичных полей нового товара.
? "Товары с одним наименованием". Как обнаружить проблему первичных алиасов?
В связи с наличием развитой системой неточного поиска наименований товаров при импорте, у пользователей, которые не обращают внимания на назначения алиасов (синонимов) при импорте, наблюдается проблема, которую описал один из пользователей в своем письме:
"Здравствуйте, не могу разобраться с одной особенностью программы. Я занес 1 товар (Плоскорез фокина средний) потом через время добавил еще плоскорез фокина средний, большой и малый. но на вкладке товар они все отображаются как (Плоскорез фокина малый. ) попытки переименовать товары не дают результата. После изменения товары вроде отображаются с правильным названием, но переключусь на вкладку касса там они уже все под одним именем, соответственно вернувшись на вкладку товар они под одним именем отображаются.
Удалять товар и заново заливать?
Как исправить не удаляя?
Что делать чтоб больше такого не повторялось?"
Для начала опишу, как обнаружить проблему неправильно назначенных первичных алиасов.
- откройте справочник моделей (Меню-Справочники-Модели товаров)
- нажмите кнопку "Дополнительно" на панели инструментов и выберите пункт "Только первичные", (на пункте меню появится галочка)
- выберите нужную группу/тип наименования, либо дважды щелкните (DblClick) по пункту "Все" в окне типов товаров
- в окне товаров увидите список первичных моделей, которые должны быть выделены цветом (оттенок розового)
Если в списке товаров нет ни одной строки, значит, у вас нет ни одного первичного алиаса, на этом можно закончить. Для тех, у кого первичные алиасы имеются, далее - описание, как определить, есть ли среди них неправильно назначенные алиасы.
- отобразите в заголовке списка моделей колонки: "МодID" и "ID МодАлиас" - ключевые поля модели и главного алиаса
Прим. Как отображать и отключать колонки списков можно узнать в ответе на вопрос "Как изменить состав колонок?" См. выше. - отсортируйте строки с моделями по правилу "ID МодАлиас"+"МодID", сначала по идентификатору алиаса, затем - идентификатору модели, для чего щелкните один раз левой кнопкой по заголовку колонки "МодID", затем - "ID МодАлиас"
После правильной сортировки вы увидите рядом первичные алиасы (модели с наименованием от поставщика) с главными алиасами (моделями с собственным наименованием). Алиасы связываются по полю "ID МодАлиас", для них значения этих полей одинаковы. У главного алиаса (собственной модели) "ID МодАлиас" и "МодID" равны, у первичного алиаса "ID МодАлиас" указывает на "МодID" собственной модели.
Поскольку после сортировки алиасы находятся рядом, вы можете оценить, являются ли эти модели в самом деле одной и той же моделью, но с немного отличающимся наименованием.
Если это, фактически, одна и та же модель, то первичный алиас является правильно назначенным.
Если это разные модели, то алиасы назначены неправильно и в дальнейшем это будет приводить к тому, что все модели в накладной от поставщика с этим наименованием при импорте будут заменены на собственную модель.
Поскольку сейчас модели отсортированы по ID, вы не сможете увидеть, нет ли моделей с таким же наименованием. Определить индивидуально для одной модели можно, если запустить поиска алиаса.
Для главного алиаса это делается пунктом контекстного меню "Установить главный алиас", для первичного алиаса - "Изменить главный алиас". Будет запущен поиск по наименованию, точно такой же, как во время импорта накладных и будет показан список всех "похожих" с точки зрения программы, моделей.
Прим. В списке найденных моделей процент совпадения (критерий, по которому программа осуществляет выбор и сортировку найденных наименований) отображается в колонке цены. Необходимо отобразить эту колонку, если она еще не видна в окне найденного списка.
? "Товары с одним наименованием". Как решить проблему первичных алиасов?
Если вы обнаружили неправильно назначенные первичные алиасы, то назначение алиасов можно исправить с помощью пунктов контекстного меню:
- "Установить главный алиас" - позволяет для моделей, введенных, как собственные, назначить главный алиас, сделав, таким образом, выбранную модель первичным алиасом (от поставщика).
Требуется при "обнаружении" одинаковых моделей с разным наименованием в том случае, когда модели с имеющимся наименованием еще будут приходить во входных накладных, но вместо таких моделей надо назначать собственные модели.
Собственная модель назначается главным алиасом, текущая переходит в первичные алиасы.
Прим. Если обнаружено несколько моделей, которые фактически указывают на один и тот же товар, то можно воспользоваться операцией "Заменить модель" на вкладке "Товары" в режиме "Модели товаров" - "Сделать главным алиасом" - переводит модель из первичных алиасов в список собственных моделей (главных алиасов). Выполняется в том случае, когда именно этот товар является уникальным и для него нет ни одного аналога среди собственных моделей.
Прим. Выполнить поиск собственных моделей можно попытавшись назначить другой главный алиас, см. ниже. - "Изменить главный алиас" - назначить для текущего первичного алиаса другую собственную модель в качестве главного алиаса. Выполняется при исправлении простой ошибки назначения не той модели во время импорта.
Все ошибки назначения первичных алиасов происходят во время импорта новой накладной с товарами, наименования которых еще не встречались и отсутствуют в справочнике моделей.
Основное количество ошибок происходит на этапе выбора главного алиаса из списка. Необходимо внимательно относиться к этому этапу и не допускать неправильных назначений. Если вы не уверены, является ли товар из списка найденных, именно тем же товаром, то лучше выберите создание новой модели. В будущем, если всё-таки окажется, что появились задвоенные модели одного товара с разным наименованием, вы всегда сможете либо заменить модель, либо сделать ее главным алиасом.
В случае же неправильного назначения первичного алиаса вы будете всегда получать замещение моделей во время импорта.
? Как работать с "Перемещением между отделами"?
Пункт "Перемещение между отделами" предназначен для полноценной реализации возможности учета нескольких торговых точек одним пользователем. Подразумевается, что торговые точки или торгуют или могут торговать совпадающей номенклатурой товаров.
Ранее понятие отдела четко разделяло товары по месту реализации. То есть, отделы торговали разнородными товарами, например, "Бытовая техника", "Продукты", "Парфюмерия", "Компьютеры и комплектующие" и т.д. Имеющаяся операция "Изменить отдел" была создана для исправления ошибочного ввода и позволяла только полностью перенести товар из одного отдела в другой.
В случае же учета в качестве отделов отдельных торговых точек, разнесенных территориально, но торгующих одним и тем же ассортиментом товара, возникает необходимость переброски товаров как между точками, так и с основного склада по торговым точкам.
Один из отделов в таком случае играет роль "основного склада".
Задача первоначального распределения товара между точками при оприходовании реализована на вкладке "Разбить на внутренние" накладные. Каждая внутренняя накладная привязывается к своему отделу и (мат.) ответственному лицу.
В случае, когда имеющийся товар на точках и основном складе нужно распределить в новых пропорциях, выполняется пункт Меню - Документы - Неплатежные документы - Перемещение между отделами:
- в открывшейся "Накладной переноса в отдел" указываем, в какой отдел (торговую точку) будет перенесен товар
- при переходе
на вкладку отбора товара будет запрошен отдел (торговая точка или основной склад), откуда будет перемещен товар
- по
окончании отбора товара, накладная закрывается
- перемещение товара может быть произведено только из одного отдела в один отдел
После закрытия "Накладной переноса в отдел", которая производит приход в выбранный отдел, формируется связанный документ расхода - "Накладная переноса из отдела", которая списывает товар из указанных партий в выбранном количестве.
При денежном учете перемещение учитывается в оптовых ценах, баланс соблюдается.
После перемещения распечатываются документы на движение товара.
Удаление ошибочно введенных связанных документов производится через справочник документов. Удаление производится парами, восстанавливая количественный баланс.
Пункт программы "Перемещение товаров между отделами" был реализован в рамках программы отложенной спонсорской поддержки разработки. См. дополнение. То есть, пункт доступен всем пользователям программы, оказавшим спонсорскую поддержку и всем желающим, согласным участвовать в такой поддержке.
? При попытке сформировать XL-отчет после перехода в Windows 10, получаю ошибку "Interface not supported"
Ошибка говорит о том, что программа не смогла открыть MS Excel, как COM-сервер для импорта данных из XL-документа.
Тут возможны следующие варианты:
а) MS Excel не установлен или установлен некорректно, без регистрации в качестве COM-сервера
б) новая версия MS Excel не поддерживает обратной совместимости с ранними версиями (программа использует пакет взаимодействия с ExcelXP)
в) наименее вероятный, Win10 прекратила установку систем поддержки COM-серверов
В случае (а) необходимо провести переинсталляцию пакета офиса или отдельно MS Excel. Инсталляция должна пройти штатно из пакета установки MS Office. В этом случае пройдет регистрация MS Excel в качестве COM-сервера.
Случай (б) маловероятен, так как программа была опробована на версии Office 2010 точно и мне ни разу не жаловались на то, что не работает именно эта часть. Наверняка, многие пользователи устанавливают и Office 2013. Кроме того, до версии 2010 точно, MS сама использует механизм COM-серверов для, например, обмена между Word и Excel, а также механизма "встраивания" одного документа в другой.
В случае (в) обычно MS сообщает о прекращении поддержи таких систем и предлагает дополнительную установку пакетов совместимости.
Чаще всего помогает переустановка MS Excel или всего пакета MS Office.
? Не получается сделать заявку. При переходе на вкладку "отбор для заявки" там пусто. Как правильно составлять заявку?
Предварительно, для правильного автоматизированного составления заявки, необходимо заполнить для каждого товара (в режиме "Полного" или "Активного" списка) параметры определения количества в заявку. Если параметры не заполнены, то они считаются равными нулю.
Параметры заявки:
- Поле "Нормативный запас" определяет, с какого количества остатка товар попадает в заявку. В список заявки включаются товары, количество которых меньше или равно нормативному запасу.
Если будет указано, например, 5 шт., то в список "к заявке" товар попадет при остатке в 5 шт. и меньше.
Если не указано - включаются в заявку товары при остатке =0, то есть только тогда, когда остатков товара на складе нет. - Поле "Количество в заявку" указывает минимальное количество товара, которое будет добавлено в заявку, в случае, когда количество остатка меньше нормативного запаса. Если не указано, включается 1 шт.
- Если заполнено поле "Количество в одной упаковке", то количество, добавляемое в заявку, будет округлено в большую сторону для получения целого количества упаковок в заказе.
- Флажок "Исключить из заявки" позволяет не учитывать в заявке устаревшие товары. Если установлен, то товары будут видны только в "Полном списке"
Список товаров, отображаемых на вкладке "Товары для заявки" зависит от режима отображения. Рабочий режим - "Заявка".
Режим списка:
- "Полный" список включает в себя полный список номенклатуры согласно справочника моделей.
- "Активные" товары - все, за исключением "Исключенных из списка".
- "Исключенные товары" те, у которых установлен флажок "Исключенных из списка".
- "Заявка" - список товаров, количество которых равно нулю, равно, или меньше "Нормативного запаса".
Товар, включенный в список, выделяется цветом, чтобы можно было отличить товар в количестве нормативного запаса от товара, которого меньше запаса, либо вообще нет на складе.
Цвет строки товара в списке "Товаров для заявки":
- Обычный цвет - товар, количество которого больше или равно нормативному запаса.
- Желтый - имеется остаток, меньше нормативного запаса.
- Красный - товара нет на складе, остаток равен 0, требуется срочный заказ, либо исключение из заявки, если товар устарел.
Кнопка "Параметры запаса" включает отображение панели с полями параметров ниже списка товаров. Отключить отображение можно крестиком на панели параметров
Кнопка "Ок" на панели позволяет сохранить измененные параметры запаса текущей модели
Для отображения параметров в списке товаров включите отображение нужных колонок в заголовке списка (подменю "Заявка")
Технологический процесс подготовки и составления заявки:
- Включить режим "Заявка", чтобы получить список товаров, которых недостаточно на складе.
- Указать "Поставщика", если заявка делается для конкретного поставщика товара. Список будет отфильтрован по товарам, полученным именно от этого поставщика. Если необходимо указать товар, который еще ни разу не был получен именно от этого поставщика, но имеется в базе, то можно отменить выбор поставщика или включить фильтр по поставщику, который поставлял этот товар ранее.
-
Выбрать нужный тип товара, получить список в заявку по нужному типу.
Время формирования списка "Всех товаров" может занять длительное время, если полный состав номенклатуры достаточно большой (тысячи, десятки тысяч моделей). - Сделать отбор товара в список для заявки, для чего отметить значком отбора ([x]) нужные позиции.
- Нажать кнопку "Отобрать в заявку", после чего отобранные товары попадают в "корзину заявки" на вкладке "Отбор для заявки". Имейте ввиду, что повторное нажатие кнопки добавит к имеющемуся количеству еще одну "порцию" отобранного товара.
- Повторите процедуру отбора других типов товаров для составления полного списка товаров для заявки.
- Переключитесь на вкладку "Отбор для заявки", где будет виден полный список отобранных товаров.
-
В случае необходимости, измените количество отобранного товара, которое вы хотите заказать.
Для изменения количества дважды щелкните по товару (или нажмите [Enter]), появится окно, в котором укажите нужное количество.
Для быстрого изменения значения просто наберите количество на клавиатуре, например, для ввода 123 шт. нажмите "1", затем "2" и "3". После нажатия первой цифры появится окно ввода количества, где вы и продолжите ввод. Окончание ввода - клавиша [Enter]. -
Удалить из заявки товары, заявка по которым не требуется, либо, по информации поставщика, отсутствует у него на данный момент.
Для удаления товара отберите его ([x]) и нажмите кнопку "Исключить из заявки". - В итоговой строке в нижней части экрана будут видны суммы заказанного списка товаров в закупочных (оптовых) и розничных ценах
- Нажимаем кнопку "Сделать заявку", выбираем шаблон, получаем заявку в шаблоне Excel, сохраняем в папке заявок или сразу распечатываем для выдачи снабженцу.
Можно приступать к следующей заявке для другого поставщика или в другое "место".
? Здравствуйте, подскажите возможно ли печатать чеки на обычном принтере формата А4?
Это возможно (с ограничениями, см. ниже), только не знаю, зачем, слишком большой расход бумаги. Если печать чеков необязательна, то логичнее печатать товарные чеки.
Для печати на "обычном" принтере необходимо, чтобы
- этот принтер поддерживал печать в режиме DOS
- принтер имел русскую кодировку 866 или 1251 и эта кодировка была установленной по-умолчанию.
Это могут делать произведенные для России профессиональные принтеры, например, марки HP. Обычно у таких принтеров несколько интерфейсов.
Этого точно не могут делать "бытовые", самые дешевые принтеры, даже HP, у которых обычно один интерфейс, последнее время - USB.
Выяснить это можно только проверкой. Проверка производится точно так, как для принтеров чеков, см. ответ на вопрос "Проблема с печатью чеков на принтере NT..."
Если принтер хоть что-то напечатал, пусть "крякозябрами", значит, он поддерживает печать в режиме DOS. Если напечатал по-русски, то всё Ок, если нет, надо его настроить на русскую кодировку, если она имеется в прошивке принтера. Тут - рулетка и см. настройки в инструкции от производителя.
? При запуске в интерфейсе вместо слов - знаки вопроса! Что делать?
Проблема чаще наблюдается в Windows 7/8, хотя возможна и в XP.
Решение можно найти в интернете, по запросу "Windows знаки вопроса в меню". Для решения рекомендуется указать в качестве русской и раскладку клавиатуры и региональные стандарты.
В Windows 8.1 нужно выбрать Панель управления - Часы язык и регион - Язык.
Убедитесь, что по-умолчанию указан русский язык.
Затем выберите "Изменение форматов даты, времени и чисел". В открывшейся форме на вкладке "Форматы" текущий формат должен быть "Русский (Россия)" и в поле выбора должен быть выбран либо принудительно, либо пункт "Использовать язык интерфейса Windows (рекомендуется)". Во втором случае обязательно языком интерфейса должен быть указан русский язык.
Проверьте также установки на других вкладках формы настройки.
Если региональные установки не совпадали с русскими, то после изменения потребуется перезагрузка. По информации из интернете, возможно поможет сначала установка обоих параметров в английский, перезагрузка и обратная установка на русский с еще одной перезагрузкой.
Еще один способ решения проблемы требует знаний продвинутого пользователя системы, поскольку требует вмешательства в реестры операционной системы.
Внимание: любое вмешательство в реестр системы потенциально опасно. Все изменения вы делаете на свой страх и риск!
Нужно исправить значения двух ключей раскладок
[HKEY_LOCAL_MACHINE\SYSTEM\CurrentControlSet\Control\Nls\CodePage]
“1250″=”c_1251.nls”
“1252″=”c_1251.nls”
Возможно, потребуется изменение также для той кодировки, которая была "родной" для установленной операционной системы, если это был не русский и не английский вариант инсталлятора. В этом случае потребуется выяснить, какой номер кодировки соответствует вашему инсталлятору и также заменить его на ”c_1251.nls”.
? При распечатке штрих-кода сканер не читает его. Как исправить?
Недавно решал такую проблему. Струйный принтер печатал визуально нормальные ШК, которые не читались сканером.
Как оказалось, струйные принтеры при печати "расширяют" штрихи, из которых состоит код, что приводит к невозможности прочитать такой ШК сканером.
Увеличение размера ШК в шаблоне ценника позволило решить проблему.
Немного теории. Изображение штрих-кода, которое мы видим на этикетках состоит из 95 вертикальных полос, часть из которых - белая, часть - черная. Комбинация полос позволяет зашифровать, а сканерам - однозначно прочитать зашифрованный код. Поскольку полос 95, то можно определить минимальную разрешающую способность принтера, при которой ШК будет однозначно читаться.
Примерное правило - на одну линию должно приходиться не менее 4 точек принтера. Исключением могут быть принтеры, позволяющие сами располагать вертикальные полосы в точном совпадении с точками разрешения, например, такие как, принтеры чеков. Типичное разрешение для принтеров чеков и этикеток - 203 точки на дюйм, или 79,9 точки на сантиметр. Уже из такого "перевода" видно, что вертикальная полоска будет только тогда правильно считана сканером, когда точки не позволят "расплыться" изображению.
Чаще всего ШК не читается, когда сканер не может "вписать" прочитанное изображение в относительные размеры полосок.
Если код вообще напечатан правильно (именно тем шрифтом), то рекомендация одна - увеличить размер изображения штрих-кода, либо распечатать его на принтере более высокого разрешения. Также для струйных принтеров нужно учитывать качество бумаги. На плохой бумаге чернила расплываются, что ухудшает качество ШК.
Прим. При проведении эксперимента с печатью ШК разной ширины на лазерном принтере с разрешением 600 dpi минимальный размер читаемого сканером Eclipse 5145 ШК был 12.5мм.
? Печать через программу движение товара происходит с искажением штрих кода на этикетке, из за чего он не считывается сканером! Пробовал по всякому, ничего не исправляет ситуацию, даже увеличение шрифта. Что делать?
Проблема, описанная в ответе на предыдущий вопрос усугубляется для принтеров этикеток, поскольку разрешение у таких принтеров значительно меньше, чем у струйных принтеров, рассмотренных выше.
Дополнительно к вышеизложенному придется добавить еще некоторые объяснения.
Сначала скажу, что всё, описанное ниже, позволило мне (и еще нескольким пользователям - самостоятельно) разработать шаблоны, которые можно было использовать для печати этикеток на предоставленных мне и приобретенных пользователями принтерах.
Приложенные шаблоны были разработаны для достаточно старых принтеров Godex BZB-2.
Итак, сначала, к теории и расчетам.
Корни проблемы "растут" из-за использования подхода Windows для печати документов - преобразования форматированного текста в векторное изображение букв, цифр и иных печатаемых знаков и перенос полученного рисунка на растровое устройство отображения, будь то экран дисплея или принтер. Удовлетворительный для человеческого глаза рисунок не всегда может восприниматься техническими устройствами, в нашем случае, сканером штрих-кодов, как "правильное" изображение. При преобразовании точного векторного изображения в растровое (точечное), приходится в одну точку включать все элементы символов, попавшие в эту точку. Для лучшего восприятия человеком Windows применяет сглаживание (изменение яркости) точек, в которые попало неполное заполнение конкретного символа. Если же сглаживание не применяется, то в зависимости от "попавшего в точку количества", точка остается либо белой, либо черной. Надо отметить, что термопринтеры не умеют устанавливать яркость точки, то есть, термоголовка принтера делает каждую точку либо черной (нагревая бумагу до определенной температуры), либо оставляют ее белой, то есть, сглаживание не применяется, даже, если его видно на экране монитора.
По вышеуказанным причинам применяемые шаблоны с мелким изображением этикетки (30х20мм) и малым количеством попавших в изображение точек принтера (при типичном разрешении принтеров этикеток 203 точки на дюйм получается примерно 240х160 точек на этикетку) происходит искажение полученного изображения штрих-кода. Штрихи при печати либо сливаются с соседними, либо раздвигаются. Поскольку для сканера штрих-кода важны геометрические размеры полосок штрих-кода и их количество, необходимо, чтобы изображение штрих-кода было "согласовано" с размером разрешающей способности принтера. То есть, нужно, чтобы выполнялись два условия. Первое - размер одного штриха кода было кратно количеству точек принтера. Второе - левая сторона первой полоски совпадала с левой стороной точки принтера.
Перейдем к практике. Для справки поищите по фразе РАЗМЕРЫ ШТРИХОВОГО КОДА EAN-13
Например: http://eancom.ru/standart-shtrih-koda/
На изображении ШК с размерами нас интересует ширина штриховой части кода, которая на рисунке равна "31,35".
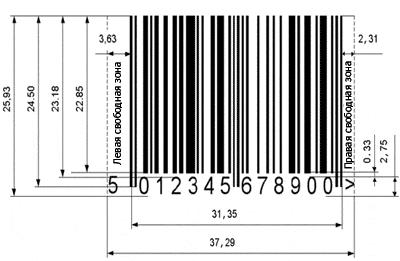
Количество штрихов в коде EAN13 равно 95. Получается это число из количества значащих символов 12 (6 + 6) и служебных символов слева, справа и посередине кода: 3 + (6 * 7) + 5 + (6 * 7) + 3.
При разрешении 203 точки на дюйм размер одной точки по ширине равен d=0,1251231527094 мм. Если принять, что размер одного штриха равен одной точке, получится, что размер "линейной части" штрих-кода (от самой левой линии до самой правой) будет равен 11,89 мм (d*95) или примерно 12 мм. Теоретически, при качественной бумаге и чистой головке принтера возможно получить отпечаток, который будет читаться сканерами ШК, но практика показывает, что это слишком мелкое изображение. Требуется увеличить количество точек в штрихе хотя бы до 2..3-х. Посчитаем, и получится, что при двух точках на штрих размер ШК будет 23,77 мм, а при трех - 35,66 мм. Последнее значение уже превышает размер выбранной нами этикетки - 30мм. В результате, единственный, устраивающий нас, размер 23.8 мм.
Уточню, что это размер не всего штрих-кода, а только "штриховой" его части от самого правого до самого левого штриха. Обычно, при отображении ШК печатаются еще поля слева и справа и левая, дополнительная, цифра ШК.
Если объединить всё, описанное выше, можно дать следующие рекомендации по подгонке шаблона этикеток под собственные принтеры.
- используя данные по разрешению вашего принтера, рассчитайте размер штрих-кода, который подходит вашему принтеру, в нашем случае, 23.8мм
- распечатайте пробную этикетку и измерьте размер полученного ШК
- откорректируйте (увеличьте или уменьшите, в зависимости от результатов измерения) размером шрифта строки с штрих-кодом так, чтобы полученный ШК был наиболее близок к расчетному значению; размер шрифта можно менять вручную в поле размера дизайнера;
- проверьте, читается ли полученный код сканером
- если код не читается, или не читаются некоторые из распечатанных ШК, попробуйте перемещать блок ШК в шаблоне на одну/несколько точек влево/вправо
- повторите вышеуказанные операции с разными значениями размеров и положения блока кода на шаблоне
Я отдаю себе отчет, что указанные рекомендации "слишком сложны" для обычного пользователя программы учета движения товара, но, к сожалению, я не могу дать других, поскольку для разработки конкретного шаблона для конкретного принтера я должен иметь его в наличии, но пользователи не всегда могут предоставить его мне в пользование.
Если пользователь чувствует, что самостоятельно ему с этой задачей не справиться, то нужно найти более-менее грамотного программиста, для которого, я надеюсь, это не будет проблемой.
Из вопроса пользователя: "В целях исключения причин, пробовал печатать аналогичный штрих код через программу BarTender, даже в пределах размера этикетки 30X20мм штрих код распечатался идеально и сразу же считывается сканером."
Все, ну, или почти все, принтеры этикеток имеют возможность встроенной печати штрих-кодов и алгоритмы формирования этикеток. Указанная программа, очевидно, использует встроенный алгоритм печати этикеток. Для печати такого ШК требуется передать его цифровой код, из которого принтер самостоятельно формирует изображение штрих-кода точно попадая в точки печатающей головки.
Часто, но не всегда, такой алгоритм не позволяет разместить другие элементы этикетки произвольным образом. Обычно, такие элементы, как наименование, жестко ограничиваются по количеству символов и по положению на этикетке, что при применении шаблонов не является ограничивающим фактором.
К сожалению, в отличие от формирования изображения по шаблонам, эти алгоритмы и протоколы разные не только у разных производителей, но даже у одного и того же производителя принтеров различаются для разных моделей принтеров.
В связи с невозможностью приобрести все принтеры этикеток и реализовать для них все требуемые для них алгоритмы, путь привязки программы к печати этикеток принтерами только одной марки был признан бесперспективным.
Печать по шаблонам хоть и сложна в настройке, всё-таки позволяет обеспечить настройку шаблона для печати этикеток практически на любом принтере этикеток.
Прим. При корректировке шаблона этикетки необходимо иметь ввиду, что "размер листа" этикетки должен совпадать с размером листа конкретного принтера в Windows. У принтера Godex BZB-2 были проблемы с драйвером принтера, в котором требовалась настройка, связанная с добавлением форматов листов для печати на ленте, соответствующего размера. Но, повторю, это были проблемы драйвера старого принтера.
? Необходимо, чтобы оплата кредитами по ФФД 1.5 попадала в итоги текущей смены. Как это сделать?
В релизе 725 добавлена настройка видов оплаты, привязанных к номеру оплаты драйвера ККМ.
Доработка потребовалась в связи с тем, что в ФФД 1.05 оплата видом 3 ПОСЛЕДУЮАЯ ОПЛАТА (КРЕДИТ) не попадает в счетчики сменного итога.
По 54ФЗ требуется проведение оплаты кредитов после поступления средств из банка-кредитора на расчетный счет продавца отдельным чеком, например, приходным ордером, но налоговая начала требовать наличия оплаты кредитом в суммах итогов отчетов закрытой смены (Z-отчетов).
Возможно, что-то еще изменится в требованиях ФНС, тогда можно будет вернуть назад или еще раз изменить настройки программы, привести их к стандартным.
Настройка выполняется в конфигураторе:
Меню - Файл - Конфигурация - вкладка Оборудование - Чек ККМ - Параметры оплаты
Прим: Параметры оплаты зависят от выбранного ФФД на вкладке "ФР/ККМ"
Перечисленные виды оплат могут быть установлены в значения по умолчанию (установлены флажки справа)
При снятых флажках появится возможность изменить номер оплаты, на которую будет назначена указанная сумма оплаты.
Для ККМ АТОЛ с прошивками 4555 и выше, поддерживающими работу с форматом фискальных данных (ФФД) версии 1.05 первые 4 вида оплаты зафиксированы и не могут быть изменены.
Вид 3 "Последующая оплата (кредит)" подразумевает оплату после фактического получения товара покупателем, поэтому не заносится в итоги. Именно в этом состоит проблема.
Все виды оплаты выше 4 (5..10) будут переданы в ОФД в виде "ЭЛЕКТРОННЫМИ" и в итогах просуммируются с оплатой платежной картой, что и требуется на данный момент налоговой. В письме налоговой разъясняется, что товар, полученный оплатой в кредит, считается собственностью покупателя на момент оформления кредита и оплаты его в этот же момент, поэтому, необходимо оформлять платеж, как внесенный в момент покупки.
Теперь собственно ответ на вопрос, "как это сделать":
Рекомендуется через утилиту теста драйвера ККМ добавить вид оплаты с номером более 4, например, 6 и наименованием "КРЕДИТ". Это наименование будет напечатано в видах оплаты в чеке ККМ.
В "Параметрах оплаты" в конфигураторе нужно снять галочку в строке "ПОСЛЕДУЮЩАЯ ОПЛАТА (КРЕДИТ)" - оплата кредитом" и выбрать в выпадающем списке номер введенного в тесте ККМ вида оплаты (в примере - 6).