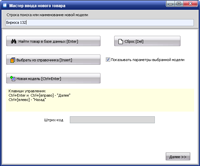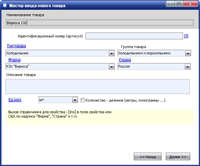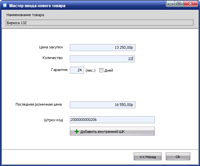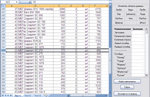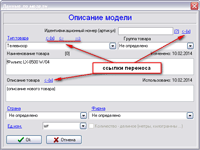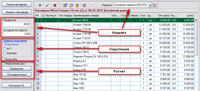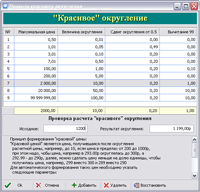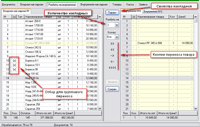Движение товара
Организация розничной торговли.
Как настроить программу "Движение товара"
Несколько простых шагов для настройки "Движения товара" как программы розничной торговли для магазина.
- Начало
- Заносим остатки
- Приход товара, импорт накладных
- Приход товара, штрихкодирование, генератор артикулов
- Приход товара, расчет цен, округление
- Приход товара, передаем на склад
- Продажи
Начало
Будем считать, что программа загружена с сайта и правильно установлена. Программа запускается и закрывается без сообщений об ошибках.
Прим. Рекомендуется загрузить однопользовательский вариант, как вариант, не требующий дополнительных настроек. Если что-то не получается, читаем про "Первую установку программы", ответы на вопросы пользователей, обращаемся к "Поддержке"
Считаем также, что у пользователя уже есть магазин или иная торговая точка, требующая автоматизации учета движения товара. Учет велся "в тетрадке" и имеется список товара и его остатки. Еще лучше, если учет вели в Excel на компьютере.
Сначала необходимо сделать предварительные настройки программы.
- Добавить работников в справочник "Ответственных лиц". Если весь учет будет вестись одним лицом, то необходимо добавить его хотя бы в двух ипостасях: Гл. бухгалтер и Кассир-продавец. Пусть у этих "работников" будет одна фамилия, но у них будут разные должности с разными правами. В большинстве документов требуется указывать кассира и продавца. Кассира-продавца можно указать в любом из этих полей. Если требуется защитить программу от проникновения третьих лиц - установите пароль для всех учетных записей.
- Измените, добавьте недостающие, удалите лишние единицы измерения.
- Добавьте несколько позиций в справочники типов и групп товаров, которые имеются у вас в продаже, например, "Холодильники", "Бритвенные принадлежности", "Печенье" и т.д.
Прим. В справочнике типов для того, чтобы открыть справочник групп, достаточно щелкнуть по заголовку списка групп слева.
Заносим остатки
Первым этапом будет занесение остатков на склад. Это, пожалуй, самый трудоемкий этап внедрения программы. Многие бросают затею автоматизировать учет на этом этапе, но Вам, я надеюсь, хватит терпения и ваши усилия будут вознаграждены возможностью знать, как у вас обстоят дела в любой момент времени, просто сформировав отчет.
До начала заполнения базы необходимо провести ревизию, чтобы быть уверенным в соответствии остатков в базе и фактически на складе, или же выполнить ее после первичного заполнения для сверки и корректировки остатков.
Оприходование остатков ничем не отличается от обычного прихода товара, кроме одного - розничные цены на товары уже назначены. Поэтому заполнение остатков выполняем обычным приходом по входным накладным.
Итак, приступим. Запускаем программу, переходим на вкладку "Входная накладная", нажимаем кнопку "Новая накладная". В открывшемся окне предлагается выбрать тип накладной. Если у вас есть реестр остатков товаров в Excel, то можно попытаться ввести автоматическим способом.
Вероятно, такого файла нет, тогда выбираем "Ручную накладную". В поле "Номер накладной" можно ввести строку-идентификатор, например, "Остатки по отд.1"
Для того чтобы отличить такие накладные от прихода, добавим в справочник поставщиков псевдопоставщика "Занесение остатков". Для вызова справочника поставщиков щелкните по надписи Поставщик. Сохраняем параметры новой накладной.
Приступаем к вводу товаров во входную накладную, нажав кнопку "+" или клавишу Insert.
В "Строку поиска или наименования" вводим наименование товара в таком виде, котором мы хотим его видеть при печати ценника. Тип товара в наименование вводить не обязательно, тип может быть распечатан в ценнике отдельно и другим шрифтом. Например, "Холодильник Бирюса 132" может (да и должен) быть введен в тип товара "Холодильник" с наименованием "Бирюса 132".
Поскольку такого товара в справочнике еще нет, то искать его не имеет смысла, но если бы он был, то для его поиска в строку достаточно было бы ввести "бир 132", чтобы найти такой товар в справочнике моделей. Поиск можно запустить, нажав клавишу "Enter" или кнопку с нужной надписью.
Также можно быстро найти товар в справочнике по штрих-коду (со сканера), но это только после заполнения справочника и оприходования товара с таким штрих-кодом.
Нажимаем комбинацию клавиш Ctrl+Enter или кнопку "Далее", переходим к окну свойств модели товара.
Заполняем свойства модели.
Артикул удобен для быстрого поиска товара. Если у вас единственный поставщик, он проставляет артикулы, отражает их в накладных поставки и вас удовлетворяют такие артикулы, можете использовать их. Обычно же артикулы у разных поставщиков разные, поэтому имеет смысл разработать собственную маркировку товара. Артикул должен быть достаточно коротким, чтобы не занимал много места на ценнике, при этом простым, чтобы его можно было легко ввести в строку поиска, такие как, например, "А-012", "хб132" и тому подобное.
Далее указываем тип товара. Группа товара, в которой находится тип, будет вставлена автоматически.
Если в имеющихся списках Типа товара, Фирмы и Страны производителя, Единицы измерения нет необходимой позиции, можно вызвать справочник, щелкнув по нужному наименованию поля, добавить необходимую позицию и выбрать ее из списка.
Обязательным в этом окне является свойство "Ед.изм", чтобы указать программе, является ли количество товара делимым (килограммы, метры...) или измеряется только целыми числами (шт., упаковки, коробки...)
Нажимаем Ctrl+Enter или "Далее", здесь могут быть варианты. При обычной настройке откроется окно ввода цен, если же в конфигураторе настроены дополнительные свойства - окна заполнения дополнительных свойств. Будем считать, что у нас обычная настройка.
На последнем окне вводим закупочную цену, количество остатка, гарантию, если необходимо, текущую розничную цену товара и штрих-код.
Штрих-код можно "Добавить внутренний", если есть принтер штрих-кодов и можно распечатать наклейки на каждый товар.
При вводе остатков розничные цены на товар уже известны. С закупочными ценами могут быть проблемы, если такой учет "поименно" на товары не велся. Требуется вычислить их каким-нибудь, хотя бы усредненным способом, иначе невозможно будет рассчитать правильный доход от продажи такого товара.
При вводе приходной накладной (входная накладная в понятиях программы) наоборот, известны только закупочные цены, а розничные будут рассчитаны на следующем этапе.
Нажимаем Ctrl+Enter или "Далее", мастер закрывается, в накладной появляется строка с товаром. Для ввода следующего товара повторяем действия.
Прим. Не стремитесь ввести остатки одной накладной. Никакой разницы между одной и несколькими накладными вы не почувствуете, но при запросе "входного документа" накладная с разумным количеством позиций будет открываться быстрее.
Исправить значения введенных данных для товара, если была допущена ошибка или пропущено какое-то свойство, можно двойным щелчком по товару или из контекстного меню (щелчок правой кнопкой), пункт "Описание товара".
В окне свойств товара можно заменить модель (это потребуется при вводе новых входных накладных, когда модель была неправильно определена при автоматическом вводе), исправить данные по модели, закупочную цену, розничные цены, штрих-коды, дополнительные свойства товара, если таковые были определены в конфигураторе.
По окончании ввода товаров одной накладной оприходования остатков, проверки правильности ввода цен и количества, требуется закрыть накладную.
В случае, когда вы вели учет остатков с помощью MS Excel, то в таких файлах должна содержаться информация, достаточная для автоматизированного импорта остатков. Скорее всего, придется подготовить входной файл, чтобы он мог быть импортирован.
Приход товара, импорт накладных.
В технологии движения товара, оприходование товара - первая стадия движения.
Прим. Можно сказать, что до прихода оформляется заказ товара у поставщика, но возможность автоматизировать эту процедуру появляется только после того, как в программе будет введен весь товар и появится движение товара (продажи), на основании которого можно будет пополнять товарный запас.
Основной режим работы с входными накладными - автоматический импорт накладных в формате Excel. Программа не работает с файлами .XLSx напрямую. Для импорта требуется наличие правильно установленного в системе MS Excel. Проверялась совместимость с MS Excell XP/2003/2007/2010.
Если же от поставщика не удается получить накладную в электронном виде и имеется только бумажный вариант, то необходимо будет ввести эту накладную вручную, аналогично заполнению накладной ввода остатков, либо привести бумажную накладную в электронный вид с помощью программ распознавания образов (OCR), а затем провести импорт электронной накладной.
Импорт полученных от поставщиков накладных можно проводить как после полного занесения остатков, так и во время занесения. В архиве имеется папка с примерами входных накладных.
Импорт накладных. "Тренируемся на кошках" (с).
Для тренировки проведем пробный импорт накладной. Перейдите на вкладку "Входная накладная", нажмите кнопку "Новая накладная". В окне выбора типа - кнопку "Авто...". Выберите накладную "БытТехника 78 поз" из папки примеров.
В открывшемся окне параметров дата накладной будет равна дате файла накладной. Измените даты в случае необходимости. Обязательным для заполнения в параметрах накладной является поле "Поставщик".
Установка флага "Поиск в базе описаний" позволит найти в базе данных модели, похожие на те, что указаны в электронной накладной и будет предложено вручную выбрать аналогичные модели из справочника или ввести модель как новую. Если похожих моделей в справочнике нет, то и вопросов не будет.
Еще два флага: "Расчет НДС к..." и "Вычислить цену..." пригодятся нам в том случае, когда поставщик в накладной не указывает цену за единицу со всеми налогами. Если поставщик правильный и он сначала считает от своей цены, цену с НДС с округлением и потом умножает на количество, получая таким образом сумму по строке, то нужно установить флаг "Расчет НДС к..." и указать размер НДС в процентах. В этом случае сумма по документу должна будет сойтись с суммой по оптовым ценам нашей входной накладной.
Чаще же бывает, что поставщики считают суммы по своим ценам без НДС, "накручивают" его на эту сумму, округляют полученную сумму с НДС. В результате получается, что сумма на количество нацело не делится. Можем получить 7шт. чего-то на 100руб. Выходит, что цена 1 шт. равна 100/7=14руб 28.571428571коп.
Вот на этот случай нам нужен флаг "Вычислить цену из суммы по строке", установив который мы собственно это и вычисляем. Полученные таким образом цены хранятся в базе с точностью до 4-го знака после запятой. И только в этом случае сумма подсчитанная по нашей входной накладной будет совпадать с суммой по накладной поставщика. В принципе, после полной продажи партии из 7 шт. мы получим расход по закупочным ценам ровно на 100руб. То, что и должно быть в отчетах для налоговых или иных органов.
В накладной из нашего примера всё в порядке, цены указаны сразу такие как надо, так что мы оба эти флажка оставляем неустановленными.
Нажимаем "Ок", запускаем процесс импорта накладной.
Прим. Если в системе не установлен MS Excel, получим сообщение об ошибке.
После получения данных из накладной во внутренний буфер запустится поиск по справочнику, если флажок был установлен. Если остатков еще не было введено и база пуста, то все товары из накладной будут определены как новые. Давим "Ок".
В файле-примере преднамеренно была внесена ошибка в одну строку данных. О чем сообщит окно с перечнем ошибок импорта. В сообщении указано, в какой строке товара накладной и в какой строке файла Excel найдена ошибка:
"Не совпадает сумма в накладной [Строка 50] [XL строка 53]"
В открывшемся файле находим строку 53 и видим, что сумма по строке не соответствует цене и количеству товара. Так работает механизм поиска ошибок во входных документах.
В результате мы получили список товаров с заполненными значениями наименования, количества, закупочной (оптовой) ценой. Это обязательные характеристики товара, они должны быть в каждой входной электронной накладной.
Прим. Если программа не найдет столбцы с наименованием, количеством и закупочной (оптовой) ценой во входном документе, импорт будет невозможен. В случае отказа в импорте, притом, что вы точно знаете, что во входной накладной имеются необходимые данные, можно настроить соответствие столбцов, начальной и конечной строк в форме настройки импорта (кнопка "Настроить XL").
Остальные характеристики товара будут назначены только в том случае, если товар импортируемой накладной будет найден в справочнике моделей. Если такая модель уже имеется в справочнике, то программа найдет ее и, при 100%-ном совпадении, назначит автоматически. Если же будет найдено несколько похожих товаров, будет предложено выбрать такой же товара с собственным наименованием.
Если товар не будет найден, параметры модели нужно будет назначить вручную.
Прим. Все новые товары, которых не было в справочнике и для которых не был определен тип товара, "скидываются" в один общий тип "Не определено". При правильной постановке учета, таких товаров быть не должно! Поскольку туда попадает весь товар и в этом типе могут оказаться вместе холодильники, крупа, бампер для автомобиля и сапожный крем.
Назначить тип и другие параметры модели товара можно как в текущем списке (дабл-клик мышкой по товару -> в окне свойств товара -> по ссылке "Изменить параметры модели"), через справочник моделей (Меню->Справочники->Модели товаров), групповой операцией смены типа на вкладке "Товары" в режиме "Моделей".
В окне параметров "Описание модели" есть несколько ссылок (надписей с подчеркиванием), которые заметно облегчают назначение параметров модели, если эти параметры имеются в наименовании модели. Часто поставщики не выделяя в отдельные столбцы такие параметры, как тип товара, описание, страна и фирма-производитель, включают их непосредственно в наименование товара.
Допустим, получили товар "Холодильник Бирюса 132, (хб132), двухкамерный, 180/110 литров, nofrost". Видим, что в наименовании присутствуют тип, артикул и описание товара. В результате определения параметров модели у нас должно получиться:
| Артикул | Тип | Наименование | Описание |
|---|---|---|---|
| хб132 | Холодильник | Бирюса 132 | двухкамерный, 180/110 литров, nofrost |
"Раскидать" эти параметры по полям можно следующим способом. Выделите нужную часть, например, описание "двухкамерный, 180/110 литров, nofrost", с помощью мышки. Щелкните по ссылке "<--(x)". Выделенная часть текста будет перенесена в поле "Описание". Точно также можно перенести артикул.
Аналогичное действие при выделении типа вызовет следующую реакцию программы:
а) если тип уже есть в справочнике, то он будет найден и вместе с группой помещен в поля параметров
б)
если типа нет в справочнике, то будет добавлен новый тип товара, в группе "Не определено", если же явно указать группу, то новый тип будет помещен в эту группу товаров
Для типа товара есть три ссылки перемещения, "<--(x)", "<--", "-->". Первая из них переносит текст в тип, удаляя его из наименования, вторая - оставляет в наименовании, третья - возвращает тип в наименование товара. Например, в случае, когда товар называется "Нож 1123", то изъяв из наименования его тип "Нож", по оставшемуся наименованию "1123" становится непонятно, что это за товар.
Как пример, могу привести следующие товары. "Кофемолка Скарлетт SC 010" и
"Соковыжималка Скарлетт SC 011". Казалось бы разница в одной цифре, и пойди, догадайся, если останется только "Скарлетт SC 010" и "Скарлетт SC 011".
Приход товара, штрихкодирование, генератор артикулов.
В билде 606 появилась возможность быстрого ввода штрихкодов (ШК) в полученный товар. Обычно, для штрихкодирования необходимо иметь рядом с компьютером по одной штуке товара с этикетками, на которых находится штрихкод.
Если сканером "снять" ШК с этикетки, то в обычном режиме программа запустит поиск ШК. Если перед нами открыта новая накладная, то в ней. Скорее всего, код будет не найден, если в самом входном электронном документе ШК не было и он не импортировался.
Для включения режима "Штрихкодирования" нужно нажать кнопку с изображением штрихкода на панели инструментов выше списка товаров или клавишу F4. Выключить режим можно, если еще раз нажать на ту же кнопку/клавишу.
Последовательность операций следующая. Включаем режим "Штрихкодирование" (F4). Выбираем товар в списке входной накладной, устанавливаем на него курсор. Щелкаем сканером по этикетке с изображением ШК. Код, полученный со сканера будет присвоен текущей позиции товара.
Перед назначением ШК товару, программа проверит, нет ли такого ШК в базе данных и в новой накладной. Если товар есть в накладной, например, при ошибочном назначении товара, то требуется его "переприсвоить". Если же такой ШК будет обнаружен в базе данных, то либо модель, которой он принадлежит, будет назначена текущей позиции, либо в назначении будет отказано.
В случае конфликта ШК, для того, чтобы в любом случае назначить ШК текущей позиции, необходимо удалить такой ШК у единицы товара в базе данных.
В релизе (build) 628 добавлен генератор артикулов.
Основное назначение артикула - быстрый поиск товара. В связи с этим шаблон артикула представляет собой одну или две буквы, разделитель, число в определенном диапазоне и суффикс. При разумной величине числа, например, в 3-4 цифры, получается короткий артикул, вводя который в строку поиска, можно быстро найти нужный товар. Короткая строка артикула позволяет легко разместить его на ценнике, что облегчит поиск.
В первую очередь генератор предназначен для того, чтобы создать артикулы для новых моделей. Такие модели создаются при оприходовании товара во входной накладной либо автоматическим импортом, либо ручным вводом. Все найденные в справочнике модели при правильной работе уже должны иметь свои артикулы. У всех новых моделей поле артикула будет пустым. Поэтому для новых моделей надо выбирать режим заполнения пустых артикулов.
Аналогично, пустыми могут оказаться артикулы старых моделей, когда еще не было необходимости назначать артикулы. У старых моделей заполнение артикулов также возможно. Для этого необходимо открыть входную накладную с приходом по этой модели.
Далее, необходимо отобрать (пометить [x]) список товаров, которым нужно присвоить вновь созданные артикулы. Если товар не будет отобран, то генератор обработает все товары в списке.
Запуск генератора производится нажатием на кнопку на панели инструментов вкладки "Входной накладной".
На форме правил формирования артикула можно указать, откуда взять первые буквы артикула (префикс). Префикс можно сформировать из наименования и типа товара. Чаще всего используется префикс из первой буквы наименования, дефиса (-) в качестве разделителя и числа.
Все части, кроме собственно числа - необязательные, то есть, вместо них можно указать пустые строки. Например, если не будут указаны ни один из элементов (префикс, суффикс и разделитель), то артикул будет представлять из себя только одно число. Если не будет указан разделитель, то буква будет идти вплотную с числом и т.д.
На форме правил имеются кнопки, позволяющие проверить, какой артикул будет присвоен товарам. В качестве текущей модели на форму будет передан товар, на котором находился курсор во время запуска генератора.
Прим. Генератор присвоит всем моделям уникальный артикул, но, поскольку артикулы можно вводить вручную в справочнике моделей, это не гарантирует, что ранее созданные артикулы также уникальны.
Обратите внимание, что артикулы хранятся в виде строки, поэтому для программы артикулы "В-1" и "В-001" - разные, тем более, что при использовании суффикса у вас могут появиться артикулы вида "В-1А", "В-1*", "В-01*". Также надо учитывать, что вводя в строку поиска подстроку "в-0" вы получите в результате товары с артикулами и "В-001" и "В-01*"
Приход товара, расчет цен.
После автоматического импорта накладной розничные цены на товары равны оптовым ценам. В "ручных" входных накладных эти цены могут быть установлены при вводе. В любом случае, прежде чем товар попадет в продажу, необходимо рассчитать розничные цены, которые будут указаны в ценниках.
В программу встроен механизм расчета двух типов цен. Основная цена и цена со скидкой. Вторая цена может использоваться, например, при расчетах наличными сразу на кассе или для покупателей, которые имеют фирменные дисконтные карты и т.д. Часто вторую цену не используют. В этом случае ее можно просто игнорировать.
Приступим к расчетам.
Что необходимо, чтобы рассчитать розничную цену товара?
1) Закупочную (оптовую) цену и она у нас уже есть.
2) Норму выручки от продажи товара. Выручка вычисляется
как разница между ценой продажи и ценой закупки. Норма считается в процентах, будем называть её "Наценкой".
Если брать во внимание расчет второй цены, цены со скидкой, то скидка рассчитывается уже на вычисленную розничную цену. Обратите внимание, что один процент скидки весит больше одного процента наценки. Именно на величину наценки. Например, если установить процент наценки 50 и процент скидки 50, то в результате получим 75% от оптовой цены, например, для цены 1000:
1000*(150/100=1,5)*(50/100=0,5) = 750
Для наценки/скидки 30/10 цена товара со скидкой будет иметь реальную наценку в 17%.
Прим. В контексте назначения розничных цен, понятие "скидка" - не совсем корректное. Реальные скидки могут назначаться при продаже товара и об этом будет рассказано далее.
Проценты наценки и скидки можно выбрать из справочника и указать вручную. Изменить состав скидок можно в справочнике (через меню или кнопка справа от поля списка наценок).
Выберем список товаров, которые требуется рассчитать по текущей наценке. Отбор в список производится установкой флага отбора [x] в колонке отбора. Если нам нужно выполнить расчет над всем списком сразу, то необходимо либо выделить все товары, либо установить флаг "Пересчитать все" на левой панели. Если нужно пересчитать только один товар - выделите один товар.
Нажимаем кнопку "Перерасчет". В результате в колонке (или колонках) розничных цен появляются результаты расчета.
Округление.
Программа выполняет точный расчет цен с математическим округлением до "копеек".
По опыту знаю, многих не устраивает такое округление. При расчетах на кассе могут возникать проблемы при требовании покупателя выдать ему сдачу с точностью до копейки. Кроме того, имеются валюты, в которых копеек вообще не существует. Тогда нам на помощь придет "Округление до 1" или "Красивое округление".
Округление до 1 понятно. Тут вопросов не возникает. Установим флажок "до 1" в пункте "Округление", снова выделим тот же товар и выполним перерасчет. По результату видим, что копейки пропали. Округление производится в большую сторону, если копеек больше 5. Ведь никто не хочет "проиграть от округления"?
"Красивое округление" изначально просто округляло по своим внутренним правилам, вроде
- до 50 коп - не округляем
- до 10 рублей округляем до 10 коп
- до 1000 - округляем до 1 руб
- свыше - до 10 руб.
Такое округление нравилось не всем, да еще и потребовалось "добавить красоты" в виде цен "999-00", что и было сделано добавлением настройки правил "красивого" округления. Изменить их можно через меню "Справочники" или щелкнув по надписи "Правила округления".
Подсказка по применению правил округления и проверка такого округления есть на самой форме. По умолчанию, округление "до девяток" отключено, в столбце "Вычитание 99" стоят нули.
Разберемся, как действуют эти правила. Сначала вычисляется значение цены, которую мы будем округлять. Допустим, у нас получилось 1200-00. Значение, вообще-то, и так круглое, но оно как-то лучше смотрится, а диапазон цен, которые округляются до одного и того же значения мы с вами определим позже.
Находим правило, которое будет применяться к этому значению. Ищем его по столбцу "Максимальная цена". На значение будет действовать то правило, по которому значение меньше или равно "Максимальной цене", но больше, чем "Максимальная цена" предыдущего правила. Если посмотреть на картинку, то к значению цены 1200 будет применено правило №7, поскольку 1200 - это меньше 2000, но больше 200 из правила №6. Итого, правило №7 применяется ко всем расчетным ценам в диапазоне от 200 до 2000 рублей (ну, или какая там у вас валюта... Для примера возьмем рубли.).
Результат округления для параметров правила №7 будет равен 1199-00. Давайте посмотрим, как это вычисляется.
Сначала берется сумма и к ней добавляется "Сдвиг округления". Сумма сдвига вычисляется как произведение значения колонки "Сдвиг..." на "Величину округления". Величина у нас 10, сдвиг 0.2, получается 2 рубля и в итоге 1202.
Затем, полученное значение 1202 округляем до ближайшего значения, кратного 10-ти. Выходит 1200.
Последней операцией округления выполняется вычитание из полученной цены значения колонки "Вычитание 99" (ну, я просто не знал, как ее назвать). Там у нас стоит значение 1, значит, получается 1199-00, что и видно на картинке.
Совершенно ясно, что округляться до значения 1199-00 будет не одна цена в 1200, а любая, которая будет в каком-то диапазоне. Теперь же, как обещали, определим диапазон цен, которые будут округляться до полученного значения.
По правилам математического округления получается, что при округлении до 1 любая величина большая или равная 0,5 будет округлена в большую сторону, то есть, получим 1, все, что меньше - в 0. У нас же еще используется "Сдвиг округления от 0.5". Появился от простого вопроса бухгалтеру: "До скольки округлять 204.99? До 200 или до 210?" На что сразу же был получен четкий ответ - до 210. На следующий вопрос, а какую сумму округляем до 200? Сначала был дан ответ: "Все, что выше 200 - до 210", но потом подумали и сказали, что то, что меньше 203 - до 200, а то что больше - до 210. Отсюда и появилось смещение, которое добавляется к значению до округления и потом уже округляется по математическим правилам.
Значение округления 0.00 делает округление чисто математическим, значение 0.49 будет означать, что все суммы, больше хотя бы на копейку, будут округляться в большую сторону, то есть да, 200-01 будет округлено до 210-00.
Прим. Существует еще так называемое "банковское округление", предназначенное для уменьшения влияния детерминированности округления в большую сторону, но, мы же с вами не банки и не будем этим заморачиваться, хорошо?
Из вышесказанного следует, что до величины 1199-00 по правилу №7 будут округляться все значения
от 1193,00 до 1202,99. Можете это проверить на форме настройки.
Также это означает, что сумма 1192,99 будет округлена до 1189-00, а 1203 - до 1209-00.
Применительно к денежным единицам Белоруссии, где на нынешний 2014 год действует правило "Округлять до минимальной банкноты, имеющей хождение", а сейчас это 50 б.руб., и если принять это значение равной одной копейке (что неверно, поскольку отношение сейчас 277/1), то значения всех столбцов, кроме сдвига (поскольку это величина относительная) надо увеличить в 5000 раз, чтобы получить эквивалентные правила округления.
Расчет выполнен, закрываем накладную.
Рассчитанные позиции в списке товаров выделены цветом (зеленоватым, при обычных настройках). Если мы попытаемся закрыть накладную с нерассчитанным товаром, программа предупредит, что не всё в порядке, хотя, закрыть накладную разрешит.
Программа определяет, выполнен ли полный расчет по накладной, сверяя розничные цены с ценами закупки (оптовыми). Если розничная цена по какому-то товару меньше или равна закупочной, то расчет по товару считается невыполненным.
Расчет выполнен. Цены у товаров именно те, которые мы хотели видеть, накладную можно закрывать.
Нажимаем на кнопку "Закрыть накладную". Подтверждаем, что именно это мы и хотели сделать.
Именно в этот момент происходит сохранение в базе данных как самого документа, так и моделей товаров, которых еще не было в справочнике. Это потом, когда основная часть номенклатуры будет внесена в справочник, новые товары будут появляться относительно редко.
Поскольку закрыть входную накладную недостаточно для того, чтобы товар можно было бы уже продавать, переходим к следующему пункту.
Если, вдруг, обнаружилось, что накладная была введена с ошибками и по этой накладной и ее товарам не совершалось никаких действий, то накладную можно "вернуть" в работу кнопкой "Отменить закрытую накладную". Кнопка находится на панели инструментов (стрелка, изогнутая по часовой стрелке). В случае отмены перед возвратом к редактированию будут удалены все, сформированные на основании этой, внутренние накладные.
Также есть возможность, с некоторыми ограничениями, удалить входную накладную.
Приход товара, передаем на склад.
После закрытия входной накладной товар приходуется и попадает в перечень входящего товара. В продаже товар не появляется, поскольку для передачи его на склад, необходимо разнести его по внутренним накладным. Для этого переходим на вкладку "Разбить на внутренние".
Внутренние накладные позволяют товар, пришедший одной поставкой,
- оприходовать в разные отделы, торговые точки
- передать материально-ответственным лицам (МОЛ)
- выделить часть товара для дальнейшей транспортировки транзитом
Первым шагом выбираем количество внутренних накладных, на которые мы собираемся разбить нашу входную накладную. Количество накладных определяется количеством МОЛ, которым необходимо передать поступивший товар.
Конечно, если предприятие состоит из одной торговой точки и есть только один МОЛ, то делать несколько накладных не имеет смысла. В этом случае все товары входной накладной переходят в одну внутреннюю.
После выбора количества, в правом окне появятся вкладки по одной на каждую внутреннюю накладную. Последовательно открывая эти вкладки определяем параметры для каждой входной накладной. В них необходимо указать отдел и МОЛ. В параметрах также имеется флаг "На сторону", который позволяет "пронести товар мимо склада". Это необходимо, например, если имеется удаленная торговая точка, в которой ведется собственный учет и распределение товара и в которую необходимо отправить часть товара из того, что поступил по входной накладной.
Выбираем первую накладную и начинаем разноску товара. Кнопки между правым и левым окном позволяют
- ">>" - перенести весь оставшийся товар в текущую накладную; именно эту кнопку нужно нажать, чтобы перенести весь товар в единственную накладную
- "<<" - перенести весь товар из текущей накладной обратно во входную, например, чтобы переразбить товар заново
- "->" - перенести всё количество товара из текущей позиции и
- "<-" - перенести его обратно
- "<<<<" - вернуть весь товар из всех накладных обратно, чтобы выполнить разбиение заново
Если нужно одну позицию товара нужно раскидать по разным накладным, например, два холодильника из трех поступивших, отдать в одну торговую точку (отдел), а последний - в другую. Для этого перед переносом товара нужно указать его количество в поле "Кол-во" или набрать количество цифрами. После нажатия первой цифры, появится форма выбора количества. Достаточно указать нужное количество и товар будет перенесен в указанном количестве в противоположное окно.
После того, как все товары из входной накладной будут разнесены по внутренним, станет активной кнопка "Закрыть".
Прим. Кнопка "Сохранить" не закрывает внутренние накладные. Эта кнопка предназначена для того, чтобы сохранить результаты разбиения до следующего сеанса работы, например, когда закончилось рабочее время до окончания разбиения накладных. После такого "сохранения" товарами по накладным торговать нельзя.
Нажимаем на кнопку "Закрыть" и заканчиваем работу с приходом. Все внутренние накладные закрываются, товар переносится на склад и появляется в остатках при отборе товаров в корзину для продажи.
Продажи
Наконец-то мы добрались до главного, ради чего это всё и затевалось! На складе есть товары. Все типы товаров разнесены по типам. Все характеристики моделей определены. Осталось только продать.
А дальше многое зависит от размеров нашего магазина.
- Для маленькой торговой точки, где учет всего движения товара осуществляет один человек, ну, два, максимум, но в очень тесном взаимодействии, когда оба знают всё и про всё о своем товаре, сами закупают, сами торгуют. В этом случае они будут и администраторами и бухгалтерами и кассирами-продавцами.
Тут подойдет однопользовательский режим работы, конечно, только на одном компьютере. Все остальные потребуют перехода на многопользовательский режим.
Если же компьютеров два или больше, то можно одновременно и приход заносить и расход сегодняшний списывать. Это будет уже работа по варианту 2, без РМК. - Вариант несколько больше торговой точки, вроде маленького магазина, где поставки производит хозяин, а торгуют один-два-три, продавца, может быть одна касса, или две, но компьютерные РМК (рабочие места кассиров) у них стоят и один главный компьютер с базой, где приход делают, в отдельной конторке-бухгалтерии, тоже имеется. В бухгалтерии может и не один стоять, так чтобы приход/расход можно было бы совмещать.
В общем, чтобы из первой торговой точки в магазин перерасти, надо помещение побольше, локальную сеть провести и компьютеры для кассиров поставить.
Продавцы работают как и кассиры, выбивают чеки на ККМ, проводят товар по программе. В понятиях программы, работают кассирами-продавцами.
Возможен вариант нескольких торговых точек в одном помещении или разнесенных территориально, работающих в одной или каждый в своей базе через интернет. - Крупный магазин с залом, конвейером на кассах, отдельной бухгалтерией. Здесь всё по-взрослому. Менеджеры-продавцы в зале, кассиры на кассах, бухгалтеры на приходе. Ежедневные отчеты и т.д. Выделенный сервер для баз данных с системой резервного питания, регулярным автоматическим сохранением баз на резервные носители. Локальная сеть до рабочих мест, возможно WiFi, чтобы провода не тянуть и т.д.
- Возможны промежуточные варианты, но технология торговли в программе реализована с ориентацией на эти три "типовых" варианта.
Продажи. Выписки.
Тем магазинам, где нет отдельного торгового зала и автоматизированных рабочих мест для менеджеров-продавцов, можно сразу переходить к продажам на кассе.
Выписки предназначены для ускорения обслуживания покупателей в крупных магазинах.
Продажи. Касса, чеки.
(Продолжение следует)